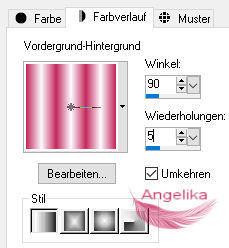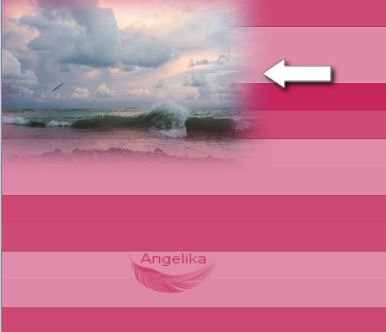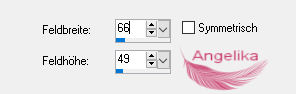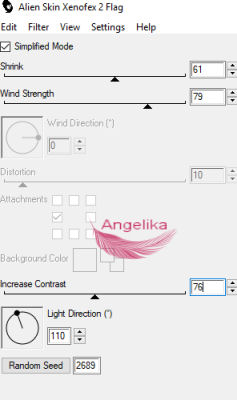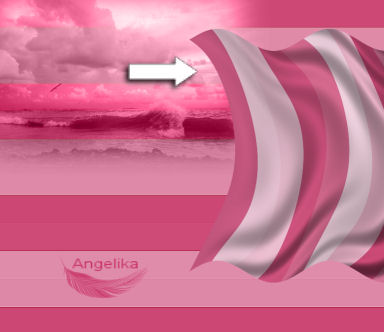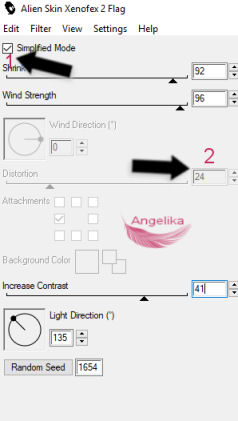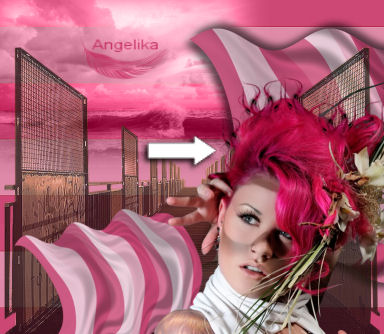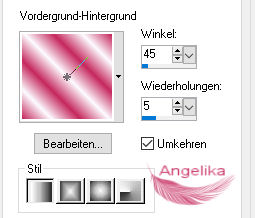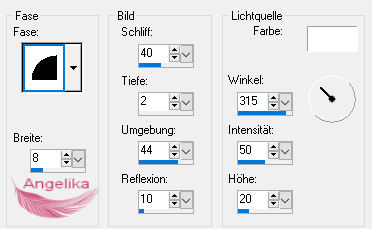|
A Very Windy Day
Thank you Barbara / ArasImages
Entpacke das Material in einen Ordner deiner Wahl kopiere deine Tuben und schließe die Originalen. Das Originale Tut ist mit PSP X4 geschrieben ich habe es mit PSP X geschrieben Danke an dworisch, Guismo, Irene , Mou für die schönen Tuben. Bitte besuche die Tuben-Websites, die auf meiner Links-Seite aufgeführt sind.
In diesem Tut sind verwendet worden: Filters / Plugins: Alien Skin Xenofex2
Vorbereitung: sichere die Fond: (tt2021m_) in deinen Windows Fond Ordner
Ok, fangen wir an:
01)
stell deine VGF auf: #fcfbff
und deine HGF auf: #c5285d
stell deine VGF auf Farbverlauf:
02) öffne das: BackgroundArasimages Bearbeiten / Kopieren Bearbeiten / Einfuegen / Einfügen als neues Bild schließe das Original
03) Ebenen / Neue Rasterebene füll dein Bild mit deiner HGF stell die Deckfähigkeit dieser Ebene auf: 38
04) öffne das Tube: DI_tube1837.pspimage Bearbeiten / Kopieren Bearbeiten / Einfügen / Einfügen als neue Ebene verschiebe es wie ich hier: stell den Mischmodus auf: Helligkeit (Legacy/Vorversion)
füll die Ebene mit deinem Farbverlauf
Effekte / Verzerrungseffekte /
Pixeltransformation:
06) Effekte / Plugins / Alien Skin
Xenofex 2 / Flag:
07) verschiebe
es wie ich hier:
08) Effekte / 3D Effekte /
Schlagschatten:
09) öffne das Tube: calguispasseerelle25012012.pspimage Bearbeiten / Kopieren Bearbeiten / Einfügen / Einfügen als neue Ebene verschiebe es etwas nach unten stell die Deckfähigkeit dieser Ebene auf: 75
10) Ebenen / Neue Rasterebene füll die Ebene mit deinem Farbverlauf
Effekte / Verzerrungseffekte /
Pixeltransformation:
11) Effekte / Plugins / Alien Skin
Xenofex 2 / Flag: damit du auf 24 umstellen kannst musst du
erst den Hacken bei Simplified Mode raus machen, dann wieder rein
12) Bild / Frei drehen: Bild / Größe ändern: 70% (alle Ebenen NICHT aktiviert) verschiebe es wie ich
hier: Effekte / 3D Effekte /
Schlagschatten:
13) öffne das Tube: calguisredelegant3510.pspimage Bearbeiten / Kopieren Bearbeiten / Einfügen / Einfügen als neue Ebene verschiebe es wie ich hier:
14) öffne das Tube: 1150dwtubes.pspimage Bearbeiten / Kopieren Bearbeiten / Einfügen / Einfgen als neue Ebene Bild / Größe ändern: 50% (alle Ebenen NICHT aktiviert) verschiebe es wie ich hier: aktiviere rein Löschwerkzeug (X) und
radiere alles was durch schimmert weg: Effekte / 3D Effekte / Schlagschatten:
15) öffne das Tube: mou_seagull.pspimage Bearbeiten / Kopieren Bearbeiten / Einfügen / Einfügen als neue Ebene Bild / Größe ändern: 35% (alle Ebenen NICHT aktiviert) verschiebe es wie ich hier: stell die Deckfähigkeit dieser Ebene auf: 90 Effekte / 3D Effekte / Schlagschatten:
16) Bild / Rand hinzufügen: wähle den Rand mit dem Zauberstab aus fülle die Auswahl mit diesem
Farbverlauf:
Effekte / 3D Effekte / Schlagschatten:
Effekt / 3D Effekt / Innenfase: Auswahl aufheben Bild / Rand hinzufügen / 3 px / Farbe: schwarz
17) stell deine HGF um auf #fcfbff
aktiviere dein Textwerkzeug (T): schreibe "A Very Windy Day" Ebenen / In Rasterebene umwandeln
Effekte / 3D Effekte / Schlagschatten: Anpassen / Schärfe / Scharfzeichnen
füge dein Wasserzeichen & Namen hinzu Ebenen / Zusammenfassen / Sichtbare zusammenfassen Datei / Exportieren / JPEG Optimierung Fertig - Du hast es geschafft!
Herzlichen Glückwunsch du hast es geschafft Wenn Du dieses Tutorialbild für Briefpapier oder auf Deiner Webseite setzt, währe aus Respekt vor meiner Arbeit ein Link zu mir ArasImages besonders geschätzt. Danke wen du Fragen hast schreibe mir Hier
http://www.arasimages.com/index.html
Übersetzung © Angelika 2019 |