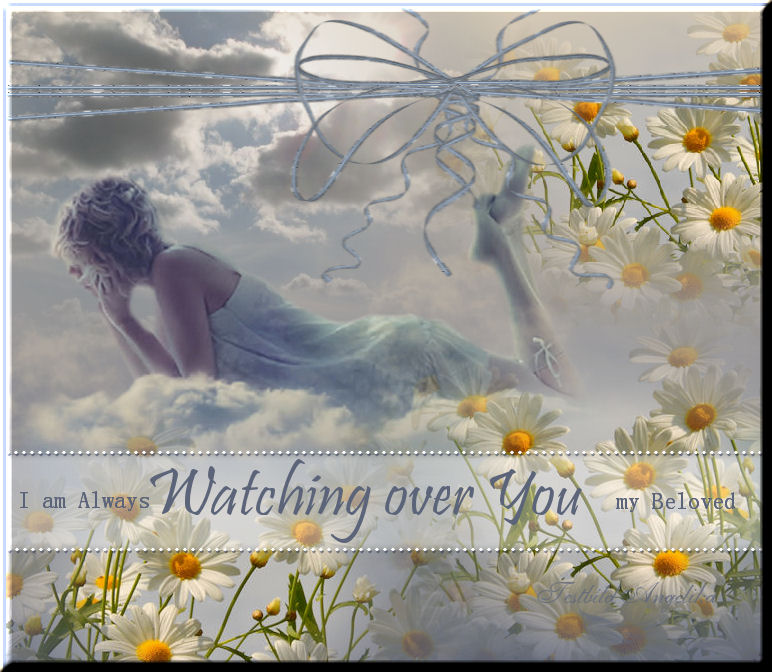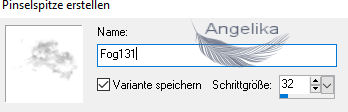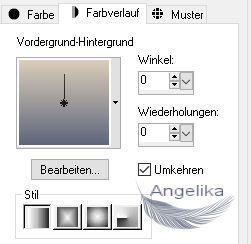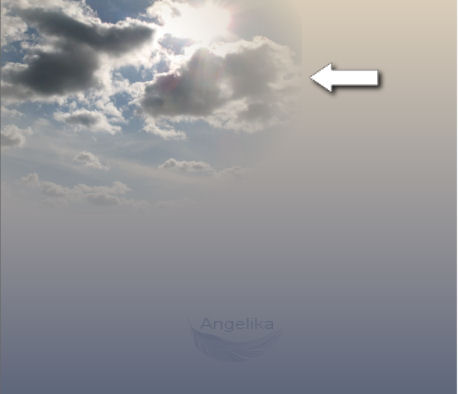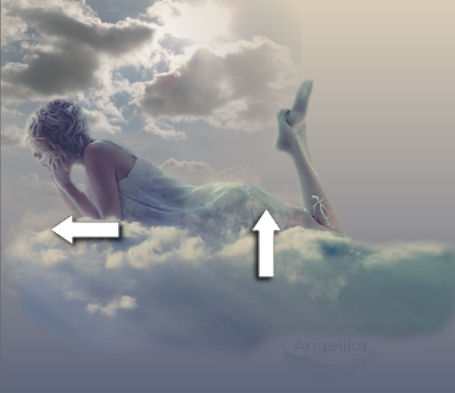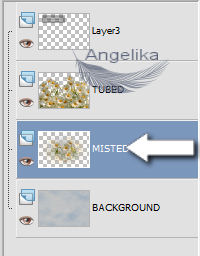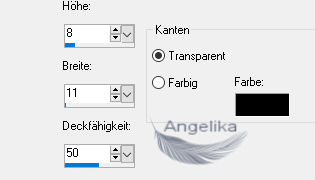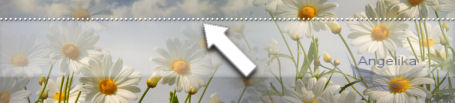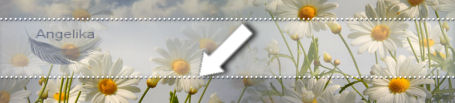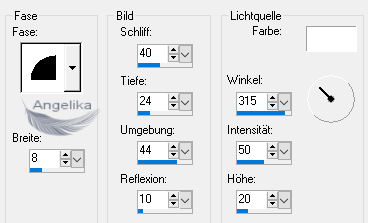|
Watching over You
Thank you Barbara / ArasImages
Entpacke das Material in einen Ordner deiner Wahl kopiere deine Tuben und schließe die Originalen.
Vielen Dank an Sorensen_Designs und Arasimages für die schönen Tuben und ein großes Dankeschön an Melanie für das Teilen ihres wunderschönen M-S_Blue Scrap Kit Es scheint, dass ihre Site jetzt geschlossen ist.
Ich gehe davon aus, das Du Kenntnisse über PSP hast, um diesen Anweisungen zu folgen. Das Original Tutorial ist mit PSP X4 geschrieben, andere Versionen können aber auch verwendet werden. Ich habe es mit PSP X geschrieben
Vorbereitung: öffne die Datei: Fog131.pspimage Datei / Exportieren / Spezialpinsel:
wenn du mit PSP X arbeitest,
Kopiere die Fond: (PRISTINA.TTF)
und (simsun.ttc) in
deinen Windows Fond
Ordner
Ok, fangen wir an:
01) stell deine VGF
auf: #dacdb9
stelle deine HGF auf: #5e667b
stelle jetzt deine VGF auf diesen
Farbverlauf um: 02) Datei / Neu / 760 x 660 px / transparent fülle dein Bild mit deinem Farbverlauf
03) öffne das Tube: Clouds1.pspimage Bearbeiten / Kopieren Bearbeiten / Einfügen / Einfügen als neue Ebene verschiebe
es wie ich hier: stell die Deckfähigkeit dieser Ebene auf: 73
04) öffne das Tube: S.D. Tube and Mist May 168-12 .pspimage Bearbeiten / Kopieren Bearbeiten / Einfügen / Einfügen als neue Ebene verschiebe es wie ich hier:
06) Ebenen / Neue Rasterebene
stell deine VGF auf:
#e7d4b3
aktiviere deinen
Standartpinsel (B): Fog131
setze den Pinsel mit der
VGF so wie ich hier:
07) öffne das Tube: Daisies.pspimage Bearbeiten / Kopieren
Bearbeiten / Einfügen / Einfügen als neue Ebene verschiebe es wie ich hier:
08) Ebenen / Duplizieren Bild / Vertikal Spiegeln verschiebe es wie ich hier:
09) füge das Tube noch mal als neue Ebene ein Bild / Größe ändern: 90% (alle Ebenen NICHT aktiviert)
verschiebe es wie ich angeordnet unter das
Frauentube:
10) aktiviere die obere Ebene öffne das Tube: M_S_Blue_Elements_31.pspimage Bearbeiten / Kopieren Bearbeiten / Einfügen / Einfügen als neue Ebene ziehe es mit deinem Objektauswahlwerkzeug (K) rechts und links bis an den Rand und
verschiebe es wie ich hier:
11)
Effekte
/ 3D Effekte / Schlagschatten:
12) Ebenen / Neue Rasterebene stell deine VGF auf: weis aktiviere dein Auswahlwerkzeug (S) und ziehe dir wie ich ein Rechteck auf füll die Auswahl mit weis stell die Deckfähigkeit dieser Ebene auf: 40 Auswahl halten Effekte
/ 3D
Effekte / Taste:
13)
aktiviere deinen
Zeichenstift (V) ziehe dir
eine Linie auf: in Raster Ebene umwandeln Effekte
/ 3D Effekte / Schlagschatten: Ebenen / Duplizieren verschiebe es wie ich hier:
14)
aktiviere dein Textwerkzeug (T) HGF
Farbe: #5e667b
schreibe Watching over You Ebenen / In Rasterebene umwandeln
15) Fond: NSimSun / Strichstärke: 0 / Vektor / Größe: 24 schreibe: I am always Ebenen / In Rasterebene umwandeln Ebenen / Duplizieren Ebenen / Zusammenfassen / Nach unten zusammenfassen
16) gleiche Fond schreibe: my Beloved Ebenen / In Rasterebene umwandeln Ebenen / Duplizieren Ebenen / Zusammenfassen / Nach unten zusammenfassen so sollte es nun aussehen:
17) Bild / Rand hinzufügen / 3 px / Farbe: #5e667b Bild / Rand hinzufügen / 3 px / Farbe: #e7d4b3 Effekte / 3D Effekte / Innenvase:
18) füge dein Wasserzeichen & Namen hinzu Ebenen / Zusammenfassen / Sichtbare zusammenfassen Datei / Exportieren / JPEG Optimierung Herzlichen Glückwunsch du hast es geschafft Vielen Dank für"s testen
Wenn Du dieses Tutorialbild für Briefpapier oder auf Deiner Webseite setzt, währe aus Respekt vor meiner Arbeit ein Link zu mir ArasImages besonders geschätzt. wen du Fragen hast schreibe mir Hier
http://www.arasimages.com/index.html
Übersetzung © Angelika 2019 |