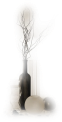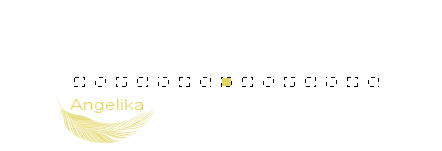|
Sweet Surrender
Thank you Barbara / ArasImages
Entpacke das Material in einen Ordner deiner Wahl kopiere deine Tuben und schließe die Originalen.
Ein großes Dankeschön an die Tuber K @ rine und Misssilly für ihre schönen Tuben, die in diesem Tutorial verwendet werden die uns mit einer Fülle an schönen Tuben zur Verfügung stellen. Ihre Links finden Sie auf meiner Linkseite. Bitte besuchen Sie deren Websites. Wenn eine der Tuben in den Materialien Ihnen gehört und nicht identifiziert werden kann, teilen Sie mir dies bitte mit, und ich werde mich gerne mit Ihnen in Verbindung setzen. Vielen Dank.
Ich gehe davon aus, das Du Kenntnisse über PSP hast, um diesen Anweisungen zu folgen. Das Original Tutorial ist mit PSPX2 geschrieben, andere Versionen können aber auch verwendet werden. Ich habe es mit PSP X geschrieben
***** Du Benötigst den Animations Shop OHNE Filter Vorbereitung: sichere das (sde_butterflies_4.PspSelection) in deinen Ordner Auswahl sichere die Maske: (sg_geometric_texture 5) in deinen Masken Ordner öffne die Datei: agi_wb_sweetsurrender.PspBrush Datei / Exportieren / Spezialpinsel:
Ok, fangen wir an:
01) stell deine VGF
auf: #ffffff
stelle deine HGF auf: #e2d566
stelle jetzt deine VGF auf diesen
Farbverlauf um: 02) Datei / Neu / 762 x 562 px / transparent fülle dein Bild mit deinem Farbverlauf
03)
Anpassen /
Bildschärfe
verringern /
Gaußscher
Weichzeichner /
Radius bei 30 04) Ebenen / Neue Rasterebene fülle die Ebenen mit deiner HGF
05) Ebenen / Maske
laden speichern / Maske auf Datei laden: Ebenen zusammenfassen / Gruppe zusammenfassen
06) öffne das Tube: k@rine_ dreams _Pretty_Face_990_MARS 2010.pspimage Bearbeiten / Kopieren minimiere es Bearbeiten / Einfügen als neue Ebene Bild / Vertikal spiegeln verschiebe es wie ich:
07)
Effekte / 3D Effekte /
Schlagschatten:
08) aktiviere dein Löschwerkzeug (X) Entf damit den dunklen Rand in der Mitte des Bildes
09) aktiviere das Tube: k@rine_ dreams _Pretty_Face_990_MARS 2010.pspimage Bearbeiten / Kopieren schließe es Bearbeiten / Einfügen als neue Ebene Bild / Größe ändern: 80% / Größe alle Ebenen nicht aktiviert stelle die Deckkraft auf 25%
10) ziehe Raster Ebenen 3 unter Raster Ebenen 2 verschiebe es wie ich:
11) öffne das Tube: Misssilly-MistVases-Jan2008.pspimage Bearbeiten / Kopieren Bearbeiten / Einfügen als neue Ebene
verschiebe es wie ich:
12) Ebenen / Zusammenfassen / Sichtbare zusammenfassen Bild / Größe ändern: 75% (alle Ebenen aktiviert)
13)
Bild / Rand
hinzufügen / 23 px / Farbe: #3d2b1b aktiviere deinen Zauberstab und klicke damit in den 23 px Rand
14)
Effekte / Textureffekte / Flechten: Auswahl halten
15)
stelle deine HGF
auf: #3d2b1b Ebenen / Neue Rasterebene füll die Ebene mit deiner HGF Auswahl / Ändern / Verkleinern um 5px drücke die Entf-Taste Auswahl / Auswahl aufheben
16) Ebenen / Zusammenfassen / Sichtbare zusammenfassen minimiere dein Bild
17) ändere in der Materialpalette die Hintergrundfarbe wieder in #e2d566 Stelle sicher, dass die Materialpalette wie zu Beginn auf Farbverlauf eingestellt ist
18) Datei / Neu / 762 x 562 px / transparent fülle dein Bild mit deinem Farbverlauf
19) Anpassen / Bildschärfe verringern / Gaußscher Weichzeichner / Radius bei 30
20) Ebenen / Neue Rasterebene fülle die Ebenen mit deiner HGF
21)
Ebenen / Maske laden
speichern / Maske auf Datei laden: Ebenen zusammenfassen / Gruppe zusammenfassen
22) aktiviere das minimierte Bild Bearbeiten / Kopieren Bearbeiten / Einfügen / Einfügen als neue Ebene
23)
Effekte / 3D Effekte /
Schlagschatten:
24) Bild / Rand hinzufügen / 3 px / Farbe: #2b1boe Ebenen / Neue Rasterebene
aktiviere deinen Standartpinsel (B) agi_wb_Sweetsurrender setze den Pinsel mit deiner HGF wie ich
in dein Bild:
25) füge dein Wasserzeichen & Namen hinzu Ebenen / Zusammenfassen / Sichtbare zusammenfassen
26) Bearbeiten / Kopieren
Jetzt beginnen wir mit der Animation 27) öffne den Animation Shop Dupliziere die Bilder, bis du insgesamt 10 Bilder hast Markiere das erste Bild Bearbeiten / Alle auswählen
28) Datei / Öffne die Datei 8 Yellow squares animation.gif Markiere das erste Bild Bearbeiten / Alle auswählen ziehe mit gedrückter Maustaste die 8 Yellow squares animation.gif
in dein Hauptbild so wie
ich:
UM EIGENE ANIMIERTE QUADRATE FÜR DEIN BILD ZU MACHEN FOLGE DEN ANWEISUNGEN WEITER ODER DU KANNST DIE "READY-MADE" VERWENDEN, DIE ICH BEREITGESTELLT HABE Sei abenteuerfreudig, versuche es selbst! Es macht Spaß.
29) Datei / Neu / 762 x 562 px / transparent fülle die Ebenen mit weiß 30) Ebenen / Neue Rasterebene. 31) Auswahl / Auswahl laden / speichern / Auswahl aus Datei laden / Wähle: sde_butterflies_4
32) Fülle ein Quadrat aus, beginnend mit dem mittleren
Quadrat mit der Farbe # e2d566 33) Bearbeiten / Kopieren Animationsshop öffnen Als neue Animation einfügen
34) Gehe zurück zu PSP Ebenen / Neue Rasterebene Fülle ein Quadrat auf jeder Seite des mittleren Quadrats mit Farbe # e2d566 Schließe die Ebene mit dem ersten gefülltem Quadrat Bearbeiten / Kopieren Herzlichen Glückwunsch du hast es geschafft Vielen Dank für"s testen
Wenn Du dieses Tutorialbild für Briefpapier oder auf Deiner Webseite setzt, währe aus Respekt vor meiner Arbeit ein Link zu mir ArasImages besonders geschätzt. wen du Fragen hast schreibe mir Hier
http://www.arasimages.com/index.html
Übersetzung © Angelika 2019 |