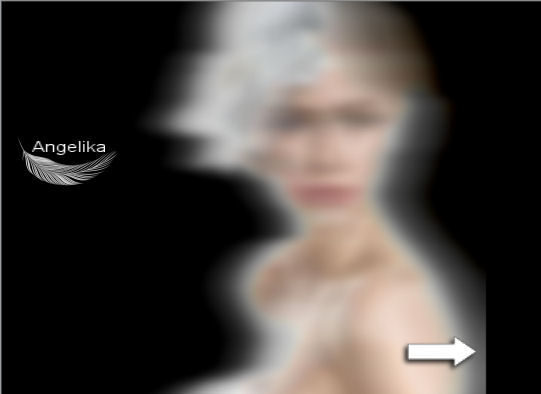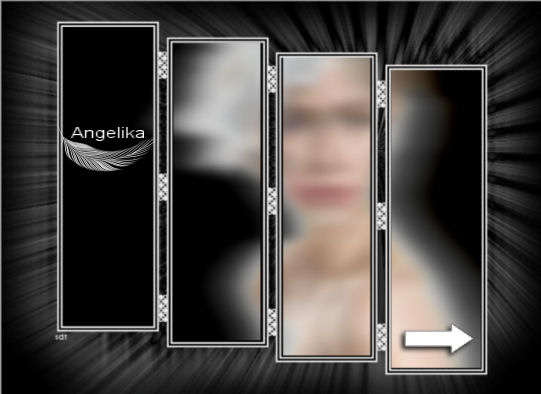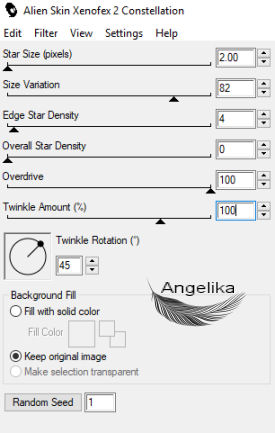|
Glamour
Thank you Barbara / ArasImages
I used PSP:
Entpacke das Material in einen Ordner deiner Wahl kopiere deine Tuben und schließe die Originalen. Das Originale Tut ist mit PSP X3 geschrieben ich habe es mit PSP X geschrieben Vielen Dank an Dieter und Marion, Jet, MDS, Yvonne, Novica.com und Arasimages für die schönen verwendeten Tuben. Bitte besuchen Sie die Tuben-Websites, die auf meiner Links-Seite aufgeführt sind. Sie finden auch viele schöne Tuben in meinem Abschnitt Tuben.
In diesem Tut sind verwendet worden: Filters / Plugins: AlienSkin Xenofex2/Constellation
Vorbereitung:
01) Datei / Neu / 742 x 542 px / transparent fülle dein Bild mit schwarz
02) Ebenen / Neue Rasterebene Auswahl / Alles auswählen
03) Öffne: sdtMask236.jpg Bearbeiten / Kopieren schließe die Maske Bearbeiten / Einfügen in eine Auswahl Auswahl aufheben
04) Aktiviere dein Auswahlwerkzeug (S) mit gedrückter Umschalttaste (Shift-Taste)
ziehe dir eine
Auswahl wie ich: Drücke einmal die Entf-Taste von der darunter liegenden Ebene aus siehst du immer noch Schwarz Auswahl aufheben
05) Öffne das Tube: k@rine_ dreams _Pretty_Face_881_JANVIER 2010.pspimage aktiviere Raster Ebenen 2 Bearbeiten / Kopieren minimiere es Bearbeiten / Einfügen als neue Ebene
06) Ziehe sie zwischen Ebene 1 und 2 Bild / Größe ändern 80% (Größe aller Ebenen anpassen nicht aktiviert) verschiebe es wie ich:
07) Aktiviere Raster Ebenen 2 (oberste Ebene)
08) Aktiviere das Frauentube: k@rine_ dreams _Pretty_Face_881_JANVIER 2010.pspimage aktiviere Raster Ebenen 1 Bearbeiten / Kopieren schließe das Tube Bearbeiten / Einfügen als neue Ebene Bild / Größe ändern 90% (Größe aller Ebenen anpassen nicht aktiviert)
verschiebe es wie ich: Anpassen / Schärfe / Scharfzeichnen
09) Öffne das Tube: chaussure01-01-tube-colombe.pspimage Bearbeiten / Kopieren Bearbeiten / Einfügen als neue Ebene Bild / Größe ändern 65% (Größe aller Ebenen anpassen nicht aktiviert)
verschiebe es wie ich: Anpassen / Schärfe / Scharfzeichnen
10) Effekte / 3D Effekte / Schlagschatten: 7 / 7 / 45 / 6 / Farbe: schwarz
11) Öffne das Tube: diam010.pspimage Bearbeiten / Kopieren Bearbeiten / Einfügen als neue Ebene Bild / Größe ändern 88% (Größe aller Ebenen anpassen nicht aktiviert)
verschiebe es wie ich: Anpassen / Schärfe / Scharfzeichnen
12) aktiviere dein Textwerkzeug (T): Farbe: weiß schreibe mit einer Fond deiner Wahl "Glamour" Ebenen / In Rasterebene umwandeln
13) Bild / Frei drehen: verschiebe es wie ich: füge dein Wasserzeichen & Namen hinzu
14) Bild / Rand hinzufügen / 2 px / Farbe weiß Bild / Rand hinzufügen / 20 px / Farbe schwarz Bild / Rand hinzufügen / 2 px / Farbe weiß
15) Ebenen / duplizieren 2 mal so das du 3 Ebenen hast
11) mache die obere und die Ebenen darunter unsichtbar aktiviere die untere Ebenen
12)
Effekte / Plugins / AlienSkin Xenofex 2/Constellation: mache diese Ebenen unsichtbar aktiviere die ebene darüber und mache sie Sichtbar
13) Effekte / Plugins / AlienSkin Xenofex 2/Constellation: klicke einmal auf Random Seed mache diese Ebenen unsichtbar aktiviere die ebene darüber und mache sie Sichtbar
14) Effekte / Plugins / AlienSkin Xenofex 2/Constellation: klicke einmal auf Random Seed
15) mache alle Ebenen wieder sichtbar
Datei / Speichern unter, Speichern als PSP Animation Shop
/
Glamour
Animation 16) öffne deinen Animation Shop Datei / öffnen / Glamour
Klicke oben in der Symbolleiste auf die Schaltfläche
Animationswiedergabe: und prüfe ob Deine Animation so funktioniert, wie Du es möchtest
17) wen dir deine Animation gefällt gehe auf Datei / Speichern unter Wenn das Feld Speichern unter angezeigt wird, gebe den Ort ein, an dem Du speichern möchtest Gebe der Datei den Namen (Glamour) klicke 3 mal auf Weiter und Fertig stellen Datei / Exportieren / Gif Optimierung
Herzlichen Glückwunsch du hast es geschafft Vielen Dank für"s testen meiner Übersetzung
Wenn Du dieses Tutorialbild für Briefpapier oder auf Deiner Webseite setzt, währe aus Respekt vor meiner Arbeit ein Link zu mir ArasImages besonders geschätzt. Danke wen du Fragen hast schreibe mir Hier
http://www.arasimages.com/index.html
|