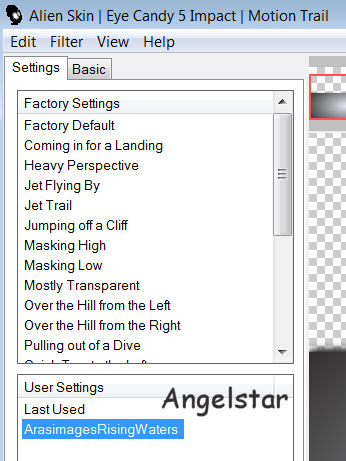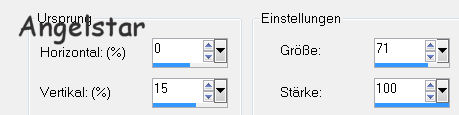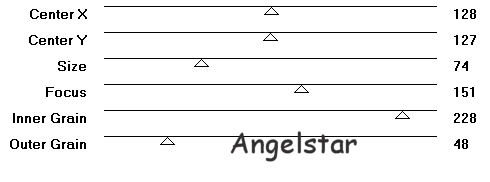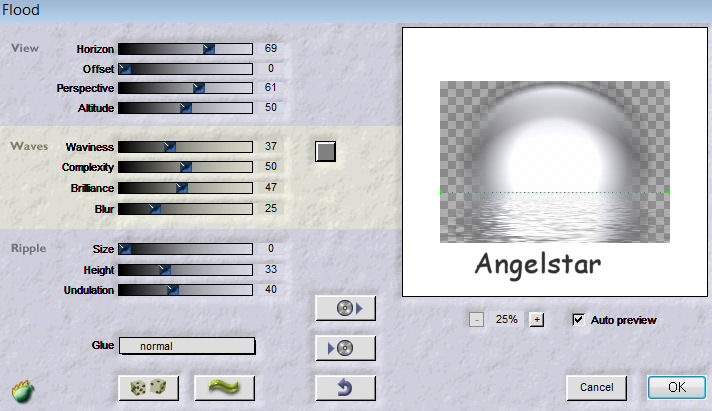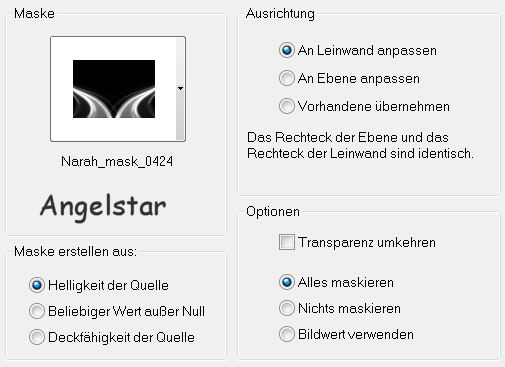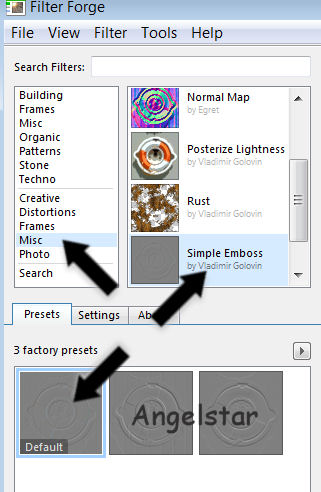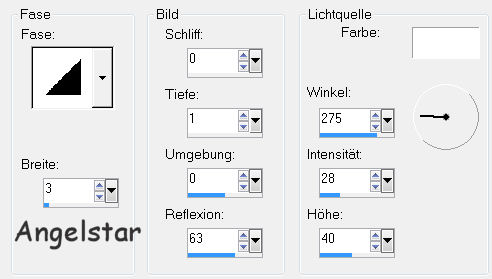|
Rising Waters
Thank you Barbara / ArasImages
I used PSP:
Dieses Tutorial ist nicht für Versionen unter PSP 11 geeignet da in niedrigeren Versionen nicht alle Anwendungen vorhanden sind das Original Tut ist mit PSPX 6 geschrieben Es wird angenommen, das Sie Kenntnisse von PSP haben.
Filters / Plugins: Alien Skin / Eye Candy 5 / Impact / Motion-Trail: FM Tile Tools/Blend Emboss: Filter Forge 2/Misc/Simple Emboss: Mura'sMeister/Perspective Tiling: Filter Factory A/Spotlight: Flaming Pear/Flood: Penta com /Color Dot:
Vorbereitung: sichere die Masken: Narah_mask_0424 MD-WildMask MasqueGradw in deinen PSP Ordner Masken. Klicke auf das ArasimagesRisingWaters.f1s Datei und es wird automatisch in: Alien Skin / Eye Candy 5 / Impact / Motion-Trail angezeigt Ok, fangen wir an: 01) stell deine VGF auf: #ffffff weiß 02) und deine HGF auf: #000000 schwarz 03) Datei / Neu / 920 x 650 px / transparent
04)
füll dein Bild mit
deiner HGF 06) Anpassen / Helligkeit und Kontrast
/ Helligkeit Kontrast 07) stell deine VGF auf Farbe: #e8ebf2 08) nun stell deine VGF um auf
Farbverlauf: 09) Ebenen / Neue Rasterebene 10) füll die Ebene mit deinem Farbverlauf 11) aktiviere dein Objektauswahlwerkzeug (K) 13) ziehe damit die Ebene von unten nach oben bis auf 300 px 14) so wie ich: 15) Effekte / Plugin / Alien Skin /
Eye Candy 5 / Impact / Motion Trail: 16) Bild / Horizontal spiegeln 17) Effekte / Plugin / Mura'sMeister/Perspective
Tiling: 18) Effekte / Verzerrungseffekte /
Verzerren: 19) Effekte / Plugin /FilterFactoryA/Spotlight: 20) Anpassen / Schärfe / Scharfzeichnen 21) Effekte / Plugin / Flaming Pear/Flood 22) Ebenen / Neue Rasterebene 23) füll die Ebene mit #ffffff weis 24) Ebenen / Maske laden/speichern /
Maske aus Datei laden: 25) Ebenen / Zusammenfassen / Gruppe zusammenfassen 26) Anpassen / Bildschärfe
verringern
/ Durchschnitt 7 da diese nur in höheren Versionen vorhanden ist 27) stell deinen Farbverlauf mit
diesen Werten ein: 28) Ebenen / Neue Rasterebene 29) füll die Ebene mit deinem Farbverlauf 30) aktiviere dein Objektauswahlwerkzeug (K) 31) ziehe damit die Ebene von unten nach oben bis auf 325 px so wie ich: 32) Effekte / Plugin / Filter
Forge 2. Select Misc/Simple Emboss: 33) Effekte / Kanteneffekte / Nachzeichnen 34) Effekte / Plugin / FM Tile
Tools/Blend Emboss: 35) Ebenen / Maske laden/speichern /
Maske aus Datei laden: 36) Ebenen / Zusammenfassen / Gruppe zusammenfassen 37) Effekte / Verzerrungseffekte /
Welle: 38) Anpassen / Schärfe / Scharfzeichnen 39) Effekte / 3D Effekte /
Innenvase: 40) Effekte / 3D Effekte /
Schlagschatten
41) Ebenen / Duplizieren 42) Bild / Vertikal spiegeln 43) Ebenen / Zusammenfassen / Nach unten zusammenfassen
44) öffne das Tube: Janaly060309.pspimage 45) Bearbeiten / Kopieren 46) Bearbeiten / Einfügen als neue Ebene 47) Effekte / 3D Effekte /
Schlagschatten
48) verschiebe das Tube wie ich
hier: 49) Ebenen / Maske laden/speichern /
Maske aus Datei laden: 50) Ebenen / Zusammenfassen / Gruppe zusammenfassen 51) Bild / Rand hinzufügen 2 px Farbe: #000000 52) Bild / Rand hinzufügen 2 px Farbe: #e8ebf2 53) Datei / Exportieren / JPEG Optimierung
Fertig - Du hast es geschafft!!! Wenn Du dieses Tutorialbild für Briefpapier oder auf Deiner Webseite setzt, währe aus Respekt vor meiner Arbeit ein Link zu mir ArasImages besonders geschätzt. Danke http://www.arasimages.com/index.html
Copyright & Design by Angelika All Rights reserved
|