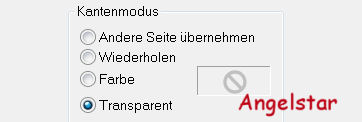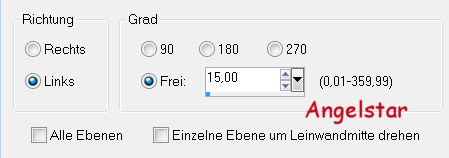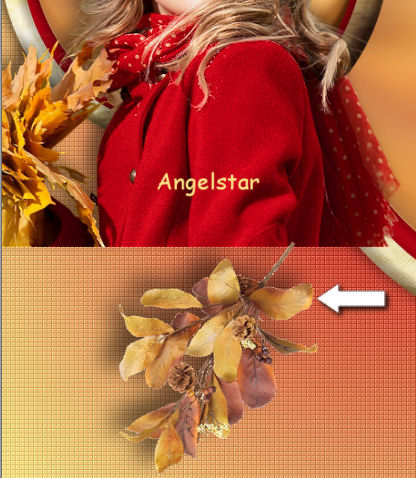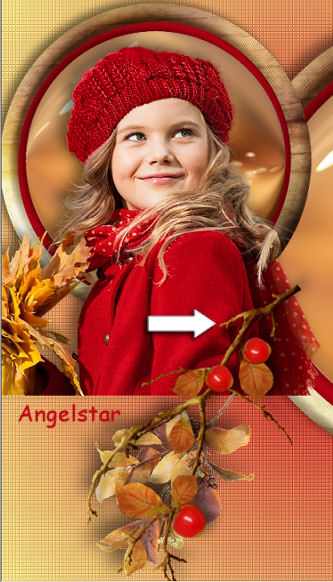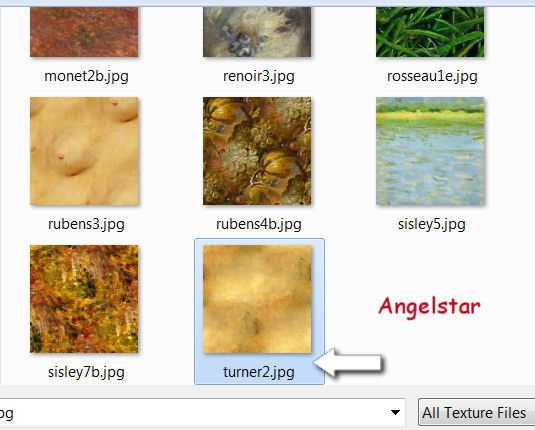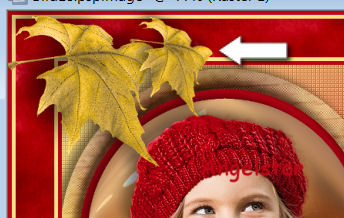|
Painted leaves of Fall
Thank you Barbara / ArasImages
I used PSP:
Entpacke das Material in einen Ordner deiner Wahl kopiere deine Tuben und schließe die Originalen. Das Originale Tut ist mit PSP X7 geschrieben ich habe es mit PSP X geschrieben Dank geht an PamelaD für die schönen Tuben in diesem Tut Dank geht auch an HJR_Designs, MDDesigns und den unbekannten Tubern. Du kannst Pamelas Tuben und Hunderte von neuen Tuben auf meiner Tubes Link Seite finden. In diesem Tut sind verwendet worden:
Filters / Plugins: Xero/Fritillary Da einige Tuben umgefärbt werden sollen, diese Anwendung aber erst ab PSP X11 vorhanden ist, habe ich die Tuben umgefärbt mit in das Material gepackt du kannst aber auch deine eigenen Tuben verwenden. Ok, fangen wir an:
01) stell deine VGF
auf: #fbe486 und deine HGF auf: #bd0416 stelle nun deine VGF um auf diesen Farbverlauf:
02) Datei / Neu / 950 x 800 px / transparent 03) füll dein Bild mit deinem Farbverlauf
04)
Effekte / Plugins
/ Xero/Fritillary: 05) Effekte / Kanteneffekte / Nachzeichnen
06) Ebenen / Neue Rasterebene
07)
füll die Ebene mit deiner HGF #bd0416

08) Effekte /
Geometrieeffekte /
Kreis: 09) Bild / Größe ändern 72% / Größe alle Ebenen nicht aktiviert 10) Ebenen / Neue Rasterebene 11) Auswahl /Alles auswählen 12) öffne das Tube: 0_9aef8_2d6d2538-XXL.png 13) Bearbeiten / Kopieren 14) Bearbeiten / Einfügen in eine Auswahl 15) Auswahl aufheben
16) Effekte /
Geometrieeffekte /
Kreis: 17) Bild / Größe ändern 66% / Größe alle Ebenen nicht aktiviert
18) Effekte /
3D Effekte / Schlagschatten: 19) Ebenen / Zusammenfassen / Nach unten zusammenfassen
20) öffne das Tube: 0_9b878_492b7bd0_XXL.Png 21) Bearbeiten / Kopieren 22) Bearbeiten / Einfügen als neue Ebene 23Bild / Größe ändern 68% / Größe alle Ebenen nicht aktiviert
24) Effekte /
3D Effekte / Schlagschatten: 25) Ebenen / Zusammenfassen / Nach unten zusammenfassen 26)
verschiebe es wie ich: 27) Ebenen / Duplizieren 28) Bild / Größe ändern 68% / Größe alle Ebenen nicht aktiviert
29)
verschiebe es wie ich:
30) öffne das Tube: Precious_B.psp 31) Bearbeiten / Kopieren 32) Bearbeiten / Einfügen als neue Ebene 33) Bild / Größe ändern 63% / Größe alle Ebenen nicht aktiviert
34) Effekte /
3D Effekte / Schlagschatten: 35) Anpassen / Schärfe / Scharfzeichnen 36)
verschiebe das
Tube wie ich:
37) öffne das Tube: 0_9ae39_3d89b221_XL.png 38) Bearbeiten / Kopieren 39) Bearbeiten / Einfügen als neue Ebene 40) Bild / Größe ändern 58% / Größe alle Ebenen nicht aktiviert 41) Bild / Frei drehen:
42) Effekte /
3D Effekte / Schlagschatten: 43) Anpassen / Schärfe / Scharfzeichnen 44)
verschiebe das
Tube wie ich: 45) füge das Blätter Tube noch einmal als neue Ebene ein 46) Bild / Größe ändern 58% / Größe alle Ebenen nicht aktiviert 47) Bild / Frei drehen:
48) Effekte /
3D Effekte / Schlagschatten: 49) Anpassen / Schärfe / Scharfzeichnen 50)
verschiebe das
Tube wie ich:
51) öffne das Tube: 0_9b8a0_ad54bb6b_XXL.png 52) Bearbeiten / Kopieren 53) Bearbeiten / Einfügen als neue Ebene 54) Bild / Größe ändern 48% / Größe alle Ebenen nicht aktiviert 55) Bild / Horizontal spiegeln. 56) Bild / Frei drehen: 57) Effekte /
3D Effekte / Schlagschatten: 58)
verschiebe das
Tube wie ich:
59) Ebenen / Duplizieren
60) Bild / Frei drehen:
61) Effekte / 3D
Effekte /
Schlagschatten: 62) Bild / Vertikal spiegeln.
63) verschiebe das
Tube wie ich:
64) öffne das Tube: MDDesigns_element80.pspimage da dieses Tube umgefärbt werden sollte, der Umfärber oder auch Farbwechsler erst ab Version PSP X 11 vorhanden ist, habe ich dieses Tube umgefärbt und mit in das Material gepackt. Das dann heißt (MDDesigns_element80.-umgefärbt.pspimage) 65) Bearbeiten / Kopieren 66) Bearbeiten / Einfügen als neue Ebene 67) Effekte / 3D Effekte / Schlagschatten: 68) verschiebe das
Tube wie ich:
69) öffne das Tube: 0_9b895_9b5abcc1_XXL.png. 70) Bearbeiten / Kopieren 71) Bearbeiten / Einfügen als neue Ebene 72) Bild / Größe ändern 48% / Größe alle Ebenen nicht aktiviert 73) Bild / Frei drehen: 74) Effekte / 3D Effekte / Schlagschatten: 75) verschiebe das
Tube wie ich: 76) verschiebe diese Ebene unter Raster Ebene 4
77) aktiviere die obere Ebene 78) öffne das Tube:
0_9ae38_a4f8e858_XL.png. 79) Bearbeiten / Kopieren 80) Bearbeiten / Einfügen als neue Ebene 81) Bild / Größe ändern 75% / Größe alle Ebenen nicht aktiviert 82) Effekte / 3D Effekte / Schlagschatten: 83) Anpassen / Schärfe / Scharfzeichnen 84) Bild / Vertikal spiegeln 85) Bild / Frei drehen: 86) verschiebe das
Tube wie ich: 87) verschiebe diese Ebene unter Raster Ebene 4
89) Bild / Vertikal spiegeln 90) verschiebe diese Ebene an oberste Stelle 91) Bild / Frei drehen: 92) verschiebe das
Tube wie ich: 93) aktiviere dein Löschwerkzeug (X) entferne den Stiel wie ich:
94) öffne das Tube: Precious_A.psp 95) Bearbeiten / Kopieren 96) Bearbeiten / Einfügen als neue Ebene 97) Bild / Größe ändern 87% / Größe alle Ebenen nicht aktiviert 98) Effekte / 3D Effekte / Schlagschatten: 99) Anpassen / Schärfe / Scharfzeichnen 100) verschiebe das
Tube wie ich:
101) aktiviere Raster Ebene Kopie von Raster 6 102) verschiebe sie an oberster Stelle 103) so sollte dein Bild nun aussehen:
104) öffne das Tube: 0_9b640_c2bce3e2_XXL.png Vogel 105) Bearbeiten / Kopieren 106) Bearbeiten / Einfügen als neue Ebene 107) Bild / Größe ändern 20% / Größe alle Ebenen nicht aktiviert 108) Effekte / 3D Effekte /
Schlagschatten: 109) Anpassen / Schärfe / Scharfzeichnen 110) Anpassen / Schärfe / Stark scharfzeichnen 111) verschiebe das
Tube wie ich:
112) öffne das Tube:
0_9b89e_d98e375c_XXL.png
Schnur 105) Bearbeiten / Kopieren 113) Bearbeiten / Einfügen als neue Ebene 114) Bild / Vertikal spiegeln 115) Bild / Größe ändern 30% / Größe alle Ebenen nicht aktiviert 116) Anpassen / Schärfe / Scharfzeichnen 117) verschiebe die Schnur bis an den Schnabel 118) ) aktiviere dein Löschwerkzeug (X) 119) entferne den Stiel wie ich:
120)
Bild / Rand hinzufügen / 5px / Farbe #
bd0416
121) Bild / Rand hinzufügen / 5px / Farbe #
fbe486
122) Bild / Rand hinzufügen / 50px / Farbe #
bd0416
123) aktiviere deinen Zauberstab und klicke damit in den roten 50px Rand
124) Effekte / Plugins /
The Plugin Site/HyperTyle: 125) Klicke auf Reset (Zurücksetzen) 126)Klicke auf Adjust 127) Klicke auf Texture
128) dann öffnet sich ein neues
Fenster / da klickst du die Textur
turner2.jpg an: 129) dann auf OK 130) Auswahl aufheben
131) Bild / Rand hinzufügen / 5px / Farbe #
fbe486
132) Bild / Rand hinzufügen / 5px / Farbe #
bd0416
133) öffne das Tube: HJR_AutumnLeaf001_03Nov2007.pspimage-umgefärbt 134) Bearbeiten / Kopieren 135) Bearbeiten / Einfügen als neue Ebene 136) Bild / Vertikal spiegeln 137) Bild / Größe ändern 35% / Größe alle Ebenen nicht aktiviert
138) Bild / Frei drehen:
139) Effekte / 3D Effekte /
Schlagschatten: 140) Anpassen / Schärfe / Scharfzeichnen
141) verschiebe das
Tube wie ich: 142) Ebenen / Duplizieren
143) Bild / Frei drehen:
144) verschiebe das
Tube wie ich: 145) füge dein Wasserzeichen & Namen hinzu 146) Ebenen / Zusammenfassen / Sichtbare zusammenfassen 147) Da das Bild sehr groß ist habe ich es auf 90% verkleinert 148) Datei / Exportieren / JPEG Optimierung
Herzlichen Glückwunsch du hast es geschafft Wenn Du dieses Tutorialbild für Briefpapier oder auf Deiner Webseite setzt, währe aus Respekt vor meiner Arbeit ein Link zu mir ArasImages besonders geschätzt. Danke wen du Fragen hast schreibe mir Hier
http://www.arasimages.com/index.html Fertig - Du hast es geschafft!!!
Copyright & Design by Angelika All Rights reserved
|