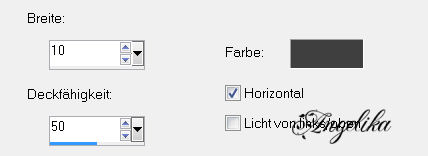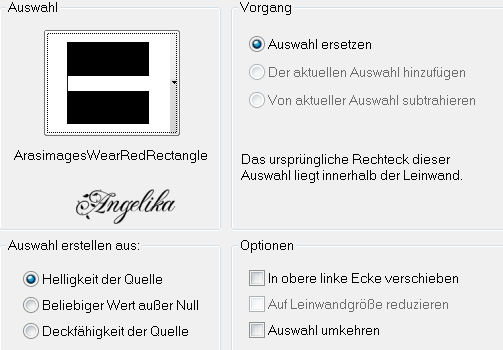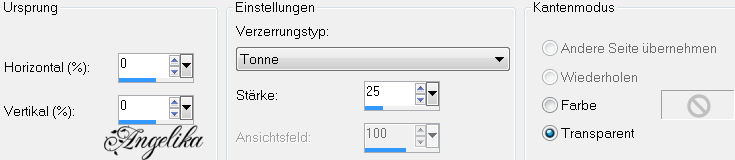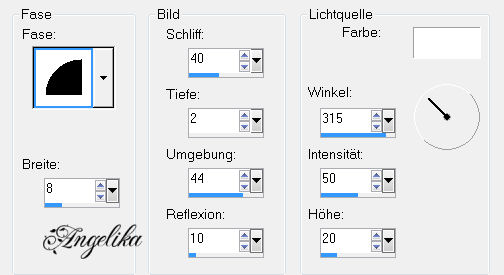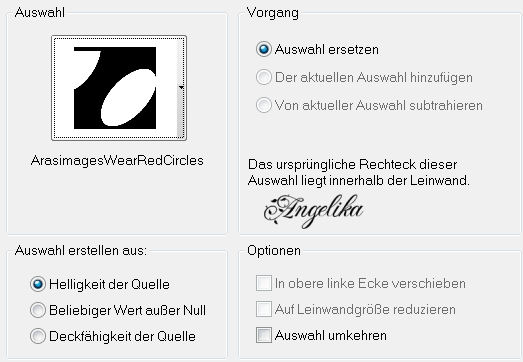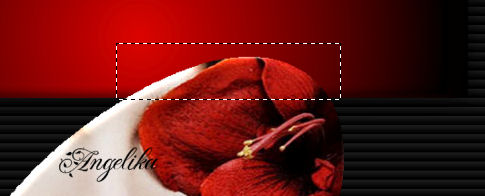|
Wear Red
Thank you Barbara / ArasImages
Entpacke das Material in einen Ordner deiner Wahl kopiere deine Tuben und schließe die Originalen. Das Originale Tut ist mit PSP X8 geschrieben ich habe es mit PSP X und PSP X8 geschrieben
Vorbereitung: Lege die Fond in den Windows Fond Ordner
Lege die
ArasimagesWearRedCircles -
ArasimagesWearRedRectangle
Ok, fangen wir an:
01) stell deine VGF
auf: #e00503
und deine HGF auf: #000000
stelle nun deine VGF um auf diesen Farbverlauf:
02) Datei / Neu / 950 x 780 px / transparent füll dein Bild mit deiner HGF schwarz
Effekte
/
Textureffekte /
Jalousien Effekte / Kanteneffekte / Nachzeichnen
03) Ebenen / Neue Rasterebe
Auswahl / Auswahl
laden/speichern / Auswahl aus Datei laden: füll die Auswahl mit deinem Farbverlauf
04)
Effekte / Verzerrungseffekte /
Linsenverzerrung:
Effekte / 3D-Effekte / Innenfase:
Effekte / 3D Effekte / Schlagschatten: Auswahl / Auswahl aufheben
05) Ebenen / Neue Rasterebe
Auswahl / Auswahl
laden/speichern / Auswahl aus Datei laden: füll den Auswahl Kreis mit schwarz und die Auswahl links in der Ecke mit deinem Farbverlauf Auswahl aufheben
06)
aktiviere deinen Zauberstab: klicke damit in den schwarzen Kreis öffne das Tube: Face in Red.png Bearbeiten / Kopieren Bearbeiten / Einfügen in eine Auswahl
Effekte / 3D-Effekte / Innenfase:
Effekte / 3D Effekte / Schlagschatten: Auswahl aufheben
07)
aktiviere deinen Zauberstab öffne das Tube: Red Ruffles Back.png Bearbeiten / Kopieren Bearbeiten / Einfügen in eine Auswahl
Effekte / 3D-Effekte / Innenfase:
Effekte / 3D Effekte / Schlagschatten: Auswahl aufheben
08) aktiviere dein Auswahlwerkzeug S
ziehe dir eine Auswahl wie ich: drücke die Entf Taste Auswahl aufheben
09) öffne das Tube: Red Dress.png Bearbeiten / Kopieren Bearbeiten / Einfügen als neue Ebene verschiebe das Tube in die linke untere Ecke stell die Deckfähigkeit auf 60
10) füge das Tube: Red Dress.png noch einmal als neue Ebene ein verschiebe das Tube wie ich:
11) öffne das Tube: Red Spike Heels.png Bearbeiten / Kopieren Bearbeiten / Einfügen als neue Ebene verschiebe das Tube wie ich: Effekte / 3D Effekte / Schlagschatten: Anpassen / Schärfe / Scharfzeichnen
12) öffne das Tube: red Dress Back.png Bearbeiten / Kopieren Bearbeiten / Einfügen als neue Ebene aktiviere dein Objektauswahlwerkzeug K ziehe das Tube damit so das es oben und unten bis an den Rand kommt verschiebe das Tube nun so wie ich:
13) ändere deine HGF: #f2e4e6 aktiviere dein Textwerkzeug T mit dieser Einstellung: schreibe: "When I am old I shall yet" Ebenen / in Rasterebene umwandeln schreibe nun mit der Größe 48 "Wear Red!" Ebenen / in Rasterebene umwandeln Objekte / Ausrichten / Horizontal zentriert wende diesen schritt auf beide Textebenen an Ebenen / Zusammenfassen / Nach unten zusammenfassen
14) Effekte / 3D Effekte / Schlagschatten:
Einstellen / Farbe / Kanäle mischen:
15) Bild / Rand hinzufügen / 3 px / Farbe: schwarz
Bild / Rand hinzufügen / 1 px / Farbe: #e00503
Bild / Rand hinzufügen / 5 px / Farbe: #f2e4e6
16) aktiviere deinen Zauberstab
klicke damit in den 5 px Rand und fülle ihn
mit dem Muster: Effekte / Kanteneffekte / Nachzeichnen Auswahl aufheben
17) Bild / Rand hinzufügen / 1 px / Farbe: schwarz Bild / Rand hinzufügen / 3 px / Farbe:
#e00503 füge dein Wasserzeichen & Namen hinzu solltest du dies auf einer neuen Ebene anwenden fasse alle Ebenen sichtbar zusammen nun kannst du dein Bild noch etwas verkleinern wen es dir zu groß ist Datei / Exportieren / JPEG Optimierung
Herzlichen Glückwunsch du hast es geschafft Vielen Dank für"s testen meines Übersetzen Tutoriales
Wenn Du dieses Tutorialbild für Briefpapier oder Karten auf Deiner Webseite setzt, währe es schön wen du mich erst um Erlaubnis fragst und aus Respekt vor meiner Arbeit währe ein Link zu mir ArasImages besonders geschätzt. Danke Testbild Angelika: wen du Fragen hast schreibe mir Hier
http://www.arasimages.com/index.html
|