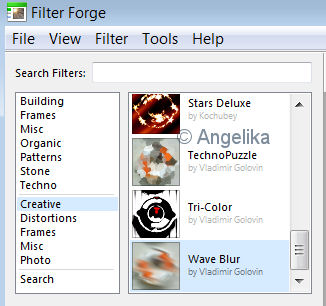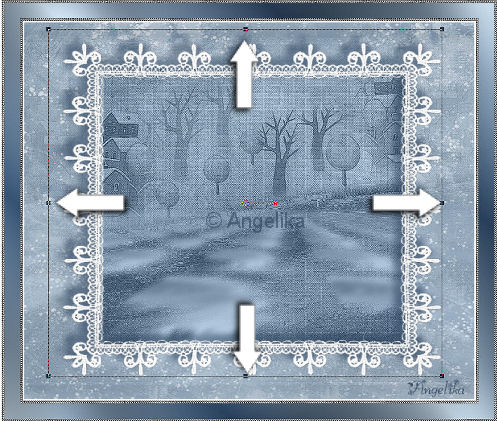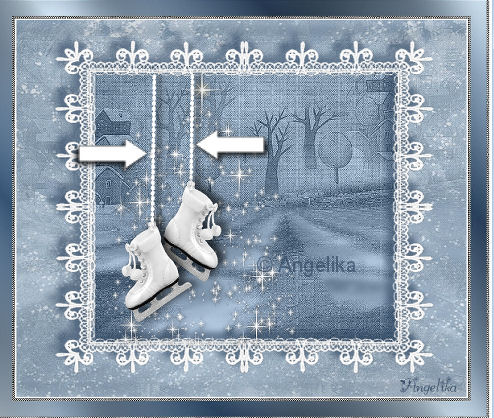|
Time for Skating
Thank you Barbara / ArasImages
Entpacke das Material in einen Ordner deiner Wahl kopiere deine Tuben und schließe die Originalen. Das Originale Tut ist mit PSP X9 geschrieben ich habe es mit PSP X und PSP X8 geschrieben in diesem Tutorial wird der Umfärber benötigt der ist erst ab PSP X11 vorhanden Dank geht an Karine und FranieMargo für die schönen Tuben in diesem Tut.
In diesem Tut sind verwendet worden: Filters / Plugins: Filter Forge 2 /Blur Wave Mura Meister's/Perspective Tiling Graphics Plus/Cross Shadow
Vorbereitung: Lege die: ArasimagesTimeforSkating in den Ordner Auswahl lege das: Vyp_point / in den Ordner / Linienstilarten Ok, fangen wir an:
01) stell deine VGF
auf: #d4e8f6
und deine HGF auf: #2c435e
stelle nun deine VGF um auf diesen Farbverlauf:
02) Datei / Neu / 860 x 720 px / transparent füll dein Bild mit deinem Farbverlauf:
03) öffne das Tube: JHanna_548 background.jpg Bearbeiten / Kopieren Bearbeiten / Einfügen als neue Ebene Stelle den Mischmodus auf Helligkeit (L)
04) Effekte / Kanteneffekte / nachzeichnen stell die Deckfähigkeit auf 70
Effekte / 3D Effekte / Schlagschatten:
05) Ebenen / Neue Rasterebene Auswahl / Alles Auswählen öffne das Tube: Abstract Colorful Background Vector Graphic.pspimage Bearbeiten / Kopieren schlisse das Tube Bearbeiten / Einfügen in eine Auswahl Auswahl aufheben
06) Stelle den Mischmodus auf Helligkeit (L) Effekte / Kanteneffekte / nachzeichnen
Effekte / Plugins / Filter Forge 2:
07) Effekte / Plugins / Mura Meister's/Perspective
Tiling: Bild / Horizontal spiegeln Anpassen / Bildschärfe verringern / Gaußscher Weichzeichner / Radius 5 Effekte / Kanteneffekte / nachzeichnen Ebenen duplizieren Ebenen / Zusammenfassen / Nach unten zusammenfassen
08) Ebenen / Neue Rasterebene Auswahl / Auswahl laden /speichern / Auswahl aus Datei laden.
Wähle ArasimagesTimeforSkating: Auswahl halten
09) öffne das Tube: SnowyBG.png Bearbeiten / Kopieren schlisse das Tube Bearbeiten / Einfügen in eine Auswahl stell die Deckfähigkeit auf 70 Effekte / Kanteneffekte / nachzeichnen Auswahl aufheben
10) Bild / Rand hinzufügen / 3 px / Farbe: #ffffff Bild / Rand hinzufügen / 5 px / Farbe: #000000 aktiviere deinen Zauberstab
klicke damit in den 5 px Rand und fülle ihn
mit dem Muster: Effekte / Kanteneffekte / nachzeichnen Auswahl aufheben
11)
stelle deine VGF um auf diesen Farbverlauf:
Bild / Rand hinzufügen / 30 px / Farbe: #ffff00
aktiviere deinen Zauberstab klicke damit in den 30 px Rand und fülle ihn mit deinem gerade Eingestellen Farbverlauf
12) Effekte / Plugins / Graphics Plus/Cross Shadow: Auswahl aufheben
13) Bild / Rand hinzufügen / 5 px / Farbe: #ffffff aktiviere deinen Zauberstab
klicke damit in den 5 px Rand und fülle ihn
mit dem Muster: Effekte / Kanteneffekte / nachzeichnen Auswahl aufheben Bild / Rand hinzufügen / 3 px / Farbe: #ffffff
14) füge dein Wasserzeichen & Namen hinzu fasse alle Ebenen sichtbar zusammen Datei / Exportieren / Hintergrund PNG
15) öffne das Tube: 0_70w74_a01dd0a5L.png Bearbeiten / Kopieren schlisse das Tube Bearbeiten / Einfügen als neue Ebene / in dein Hauptbild
16) aktiviere dein Objektauswahlwerkzeug (K) ziehe damit die Spitze wie ich: Effekte / Kanteneffekte / nachzeichnen Effekte / 3D Effekte / Schlagschatten:
17) öffne das Tube: Star Tree.pspimage Bearbeiten / Kopieren schlisse das Tube Bearbeiten / Einfügen als neue Ebene / in dein Bild verschiebe es wie ich: radiere die Sterne unterhalb der Spitze weg Anpassen / Schärfe / Scharfzeichnen
18) öffne das Tube: Skates.png image Bearbeiten / Kopieren schlisse das Tube Bearbeiten / Einfügen als neue Ebene verschiebe es wie ich:
19) Ebenen / Neue Rasterebe aktiviere deinen Zeichenstift (V) stell die VGF auf weiß mit dieser Einstellung: ziehe eine Linie, die am oberen Rand des linken Skates bis zum oberen Spitzenrand beginnt Linksklick zum Starten und Beenden nun noch einmal das gleiche mit dem rechten Skate
so sollte es nun aussehen: Ebenen / In Rasterebene umwandeln
Effekte / 3D Effekte / Schlagschatten:
20) öffne das Tube: SkateBows.png Bearbeiten / Kopieren schlisse das Tube Bearbeiten / Einfügen als neue Ebene verschiebe es wie ich:
21) öffne das Tube: woman_832_franiemargot.pspimage Bearbeiten / Kopieren schlisse das Tube Bearbeiten / Einfügen als neue Ebene verschiebe es wie ich: Anpassen / Schärfe / Scharfzeichnen
22) stell deine VGF auf weiß
aktiviere dein Umfärber Werkzeug: klicke damit einmal in den Mantel der Frau
Effekte / 3D Effekte / Schlagschatten:
23) öffne das Tube: SCR57.png Bearbeiten / Kopieren schlisse das Tube Bearbeiten / Einfügen als neue Ebene verschiebe es wie ich: Effekte / 3D Effekte / Schlagschatten:
24) mache die untere Ebene / Hintergrund unsichtbar obere Ebene ist aktiv fasse alle Ebenen sichtbar zusammen Bearbeiten / Kopieren Bearbeiten / Einfügen als neues Bild Speicher dir das Bild als: Top Layer.png
Animation 25) öffne deinen Animation Shop Datei / öffnen / Hintergrund.png dupliziere es
bis du 36 Bilder hast: aktiviere das 1ste Bild Bearbeiten / Alle auswählen
26) Datei / öffnen / BG snow.gif aktiviere das 1ste Bild Bearbeiten / Alle auswählen klicke mit der rechten Maustaste / Kopieren Zurück zum Hintergrund Bild Rechtsklicken in das erste Bild Einfügen / In markiertes Einzelbild mit links klickst du einmal in dein Bild, da wo du den Schnee hin setzen möchtest wiederhole diesen Schritt 5mal
versetze dabei aber jedes mal
den Schnee etwas
15) Datei / öffnen / Top.png dupliziere es
bis du 36 Bilder hast: aktiviere das 1ste Bild Bearbeiten / Alle auswählen klicke mit der rechten Maustaste / Kopieren Zurück zum Hintergrund Bild Bearbeiten / Einfügen / In markiertes Einzelbild mit links klickst du einmal in dein Bild
so das der Rahmen mit der Frau
in der Mitte sitzt:
klicke nun auf
dieses Zeichen: wen dir deine Animation gefällt gehe auf Datei / Speichern unter / klicke 3 mal auf Weiter und Fertig stellen Datei / Exportieren / Gif Optimierung
Herzlichen Glückwunsch du hast es geschafft
Vielen Dank für"s testen meines Übersetzen Tutoriales
Wenn Du dieses Tutorialbild für Briefpapier oder auf Deiner Webseite setzt, währe aus Respekt vor meiner Arbeit ein Link zu mir ArasImages besonders geschätzt.
Danke Testbild Angelika:
wen du Fragen hast schreibe mir Hier
http://www.arasimages.com/index.html
|