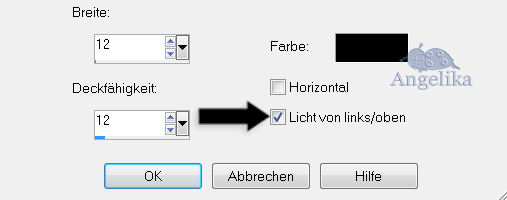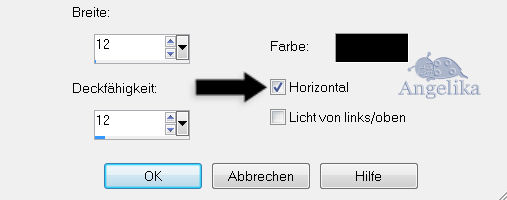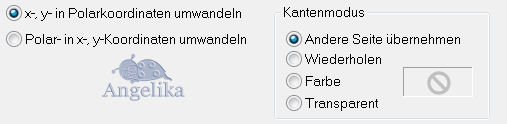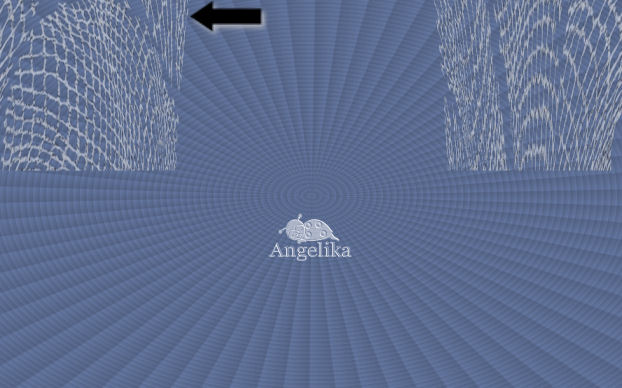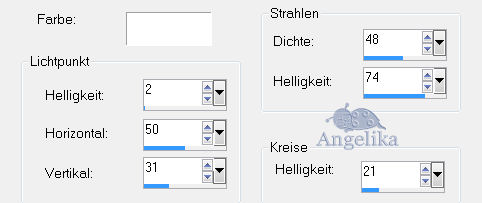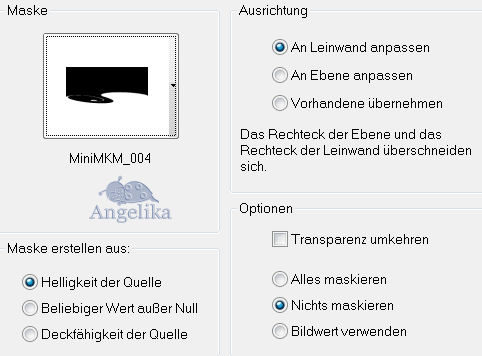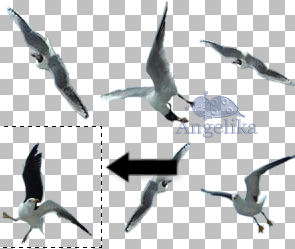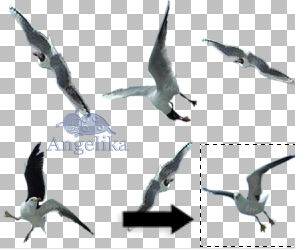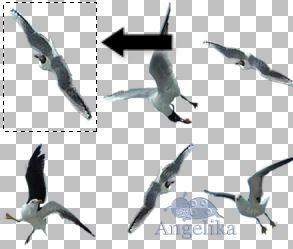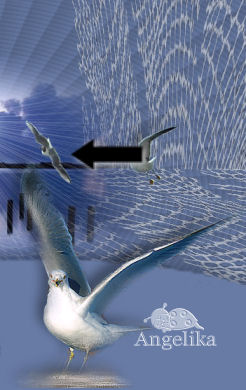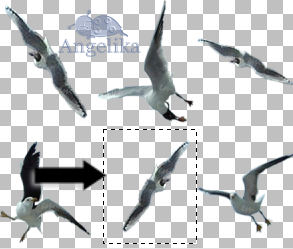|
Flying Free
Thank you Barbara / ArasImages
entpacke das Material in einen Ordner deiner Wahl kopiere deine Tuben und schließe die Originalen.
Danke geht an Suzi Sgai Tubes für die Wolken und die Seemöwen Tuben und an die unbekannten Tuber für die verschiedenen Resttuben.
Ich gehe davon aus, das Du Kenntnisse über PSP hast, um diesen Anweisungen zu folgen. Das Original Tutorial ist mit PSP2018 geschrieben, andere Versionen können aber auch verwendet werden. Ich habe es mit PSP X und PSP X6 übersetzt da der Umfärber leider nicht im PSP X enthalten ist
In diesem Tut sind verwendet worden: Filters / Plugins: Mura'sMeister/Perspective und PSP Effekte Vorbereitung: Kopiere die Maske (MiniMKM_004) in deinen Masken Ordner die Fond (VLADIMIR) kopierst du in deinen Windows Fond Ordner
Ok, fangen wir an:
01) stell deine VGF
auf: #687ba5
stelle deine HGF auf: #ffffff
02) Datei / Neu / 890 x 560 px / transparent fülle dein Bild mit deiner VGF
03)
Effekte /
Textureffekte /
Jalousie:
04)
Effekte /
Verzerrungseffekte /
Polarkoordinaten:
05) öffne das Tube: GoldNetting.pspimage Bearbeiten / Kopieren Bearbeiten / Einfügen als neue Ebene
06) aktiviere deinen Farbwächsler (Umfärber) klicke mit der rechten Maustaste in das Netz und fülle es mit deiner HGF #ffffff
07)
Effekte / Geometrieeffekte /
Horizontalperspektive:
08)
Effekte /
Plugins /
Mura'sMeister/Perspective Tiling:
09) Effekte / Kanteneffekte / Nachzeichnen stelle die Deckfähigkeit auf 54
10) Bild / Horizontal Spiegeln Bild Vertikal Spiegeln Ebenen / Duplizieren Bild / Horizontal Spiegeln
so sollte es nun Aussehen:
11) aktiviere Raster Ebenen 2
Effekte /
Verzerrungseffekte /
Polarkoordinaten:
12)
verschiebe die Ebene
wie ich:
so sollte dein Bild nun aussehen:
13) aktiviere das Tube: SS_172.pspimage Bearbeiten / Kopieren Bearbeiten / Einfügen als neue Ebene
14) aktiviere deinen Weichzeichnerpinsel: entferne damit die scharfe Kante von
deinem Tube:
15) Effekte / Lichteffekte / Nova:
16) Ebenen / Neue Rasterebene fülle die Ebene mit deiner VGF #687ba5
17)
Ebenen
/ Maske laden speichern /
Maske aus Datei
laden: Ebenen / Zusammenfassen / Gruppe zusammenfassen
18) Effekte / 3D Effekte / Schlagschatten:
-10 / -13 / 40 / 25 / Farbe: #212837
12 / 12 / 50 / 2/ Farbe: #212837
19) öffne das Tube: FlyingFree.pspimage Bearbeiten / Kopieren Bearbeiten / Einfügen als neue Ebene
verschiebe es wie ich:
20) Effekte / 3D Effekte / Schlagschatten: -10 / -10 / 40 / 20 / Farbe: #000000
21) öffne das Tube: seagull.png aktiviere dein Auswahlwerkzeug (S)
ziehe eine Auswahl um die Linke Möwe: Bearbeiten / Kopieren minimiere das Tube Bearbeiten / Einfügen als neue Ebene Bild / Größe ändern 110% / Größe alle Ebenen nicht aktiviert Effekte / 3D Effekte / Schlagschatten: -10 / -10 / 40 / 20 / Farbe: #000000
22) Anpassen / Schärfe / Scharfzeichnen
verschiebe es wie ich:
23) aktiviere das Tube seagull.png Auswahl aufheben
24) aktiviere dein Auswahlwerkzeug (S)
ziehe eine Auswahl um die Rechte Möwe:
25) Bearbeiten / Kopieren minimiere das Tube Bearbeiten / Einfügen als neue Ebene Bild / Größe ändern 110% / Größe alle Ebenen nicht aktiviert Effekte / 3D Effekte / Schlagschatten: -10 / -10 / 40 / 20 / Farbe: #000000
26) Anpassen / Schärfe / Scharfzeichnen
verschiebe es wie ich:
27) aktiviere das Tube seagull.png Auswahl aufheben
28) aktiviere dein Auswahlwerkzeug (S)
ziehe eine Auswahl um die Möwe Links Oben:
29) Bearbeiten / Kopieren minimiere das Tube Bearbeiten / Einfügen als neue Ebene Bild / Größe ändern 80% / Größe alle Ebenen nicht aktiviert Effekte / 3D Effekte / Schlagschatten: -10 / -10 / 40 / 20 / Farbe: #000000
30) Anpassen / Schärfe / Scharfzeichnen
verschiebe es wie ich:
31) aktiviere das Tube seagull.png Auswahl aufheben
32) aktiviere dein Auswahlwerkzeug (S)
ziehe eine Auswahl um die Möwe Mitte unten: Bearbeiten / Kopieren minimiere das Tube Bearbeiten / Einfügen als neue Ebene Bild / Größe ändern 120% / Größe alle Ebenen nicht aktiviert Effekte / 3D Effekte / Schlagschatten: -10 / -10 / 40 / 20 / Farbe: #000000
33) aktiviere das Tube seagull.png Auswahl aufheben
34) aktiviere dein Auswahlwerkzeug (S)
ziehe eine Auswahl um die Rechte Möwe:
35) Bearbeiten / Kopieren minimiere das Tube Bearbeiten / Einfügen als neue Ebene Bild / Vertikal spiegeln Bild / Größe ändern 120% / Größe alle Ebenen nicht aktiviert Effekte / 3D Effekte / Schlagschatten: -10 / -10 / 40 / 20 / Farbe: #000000
36) Anpassen / Schärfe / Scharfzeichnen
verschiebe es wie ich:
so sollte es aussehen:
37) aktiviere deinen Zauberstab klicke damit in den weißen Rand
38) stell deine VGF um auf Farbverlauf:
Effekte / 3D Effekte / Innenfase:
39) Effekte / 3D Effekte / Schlagschatten: -12 / 0 / 40 / 6 / Farbe: #000000 12 / 0 / 40 / 6 / Farbe: #000000 Auswahl aufheben
40) stelle deine HGF auf: #000000 aktiviere dein Textwerkzeug mit dieser
Einstellung: schreibe "Flying Free" in Raster Ebene umwandeln verschiebe es wie ich:
41) aktiviere das Tube seagull.png aktiviere dein Auswahlwerkzeug (S)
ziehe eine Auswahl um die Rechte Möwe: Bearbeiten / Kopieren schließe das Tube Bearbeiten / Einfügen als neue Ebene Bild / Vertikal spiegeln
42)
Effekte / 3D Effekte / Innenfase:
43) Effekte / 3D Effekte / Schlagschatten: -6 / -6 / 40 / 6 / Farbe: #000000
verschiebe die Möwe wie ich:
44) Bild / Rand hinzufügen / 3 px / Farbe: #000000
füge dein Wasserzeichen & Namen hinzu Ebenen / Zusammenfassen / Sichtbare zusammenfassen Datei / Exportieren / JPG oder PNG
Herzlichen Glückwunsch du hast es geschafft Vielen Dank für"s testen
Wenn Du dieses Tutorialbild für Briefpapier oder auf Deiner Webseite setzt, währe aus Respekt vor meiner Arbeit ein Link zu mir ArasImages besonders geschätzt. Danke
wen du Fragen hast schreibe mir Hier
http://www.arasimages.com/index.html
Übersetzung © Angelika 2018 |