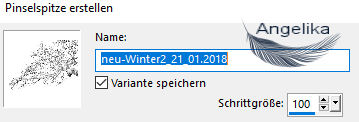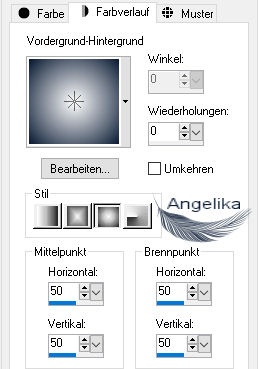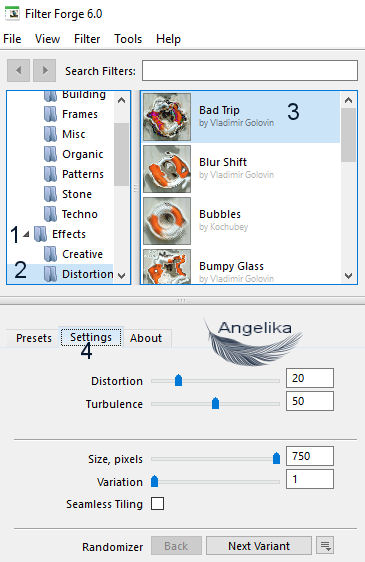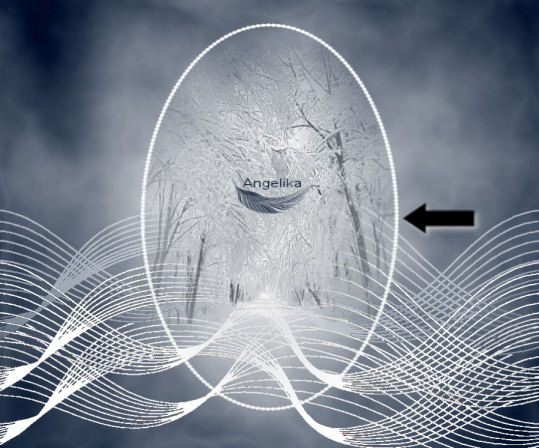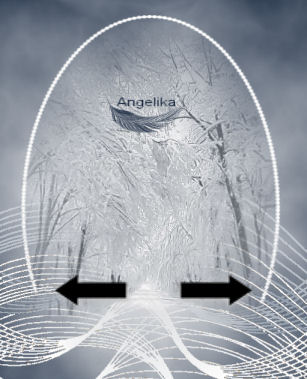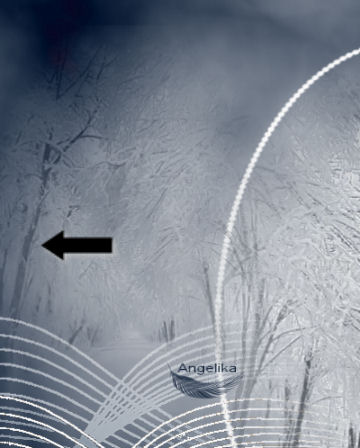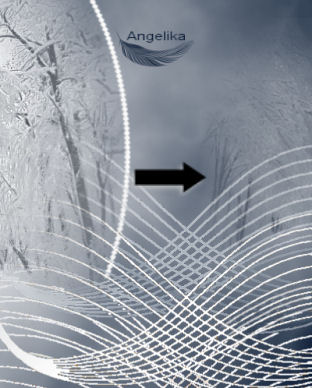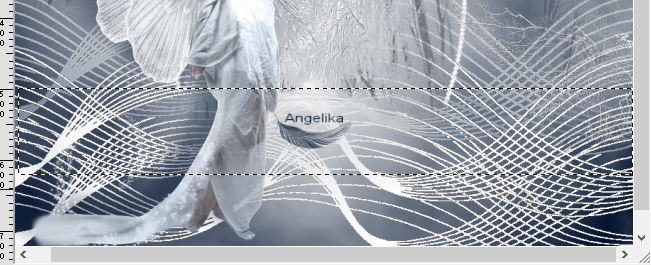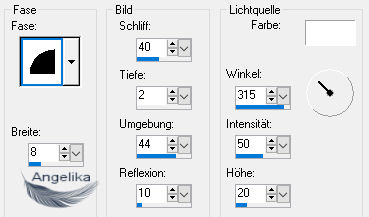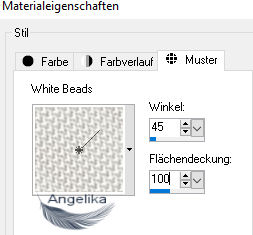|
Winter Fairie
Thank you Barbara / ArasImages
Entpacke das Material in einen Ordner deiner Wahl kopiere deine Tuben und schließe die Originalen.
Danke geht an Nikita für die schönen Fairie- und Hintergrundbäume und an Silvie für die schönen Eckbaumtuben.
Ich gehe davon aus, das Du Kenntnisse über PSP hast, um diesen Anweisungen zu folgen. Das Original Tutorial ist mit PSP2019 geschrieben, andere Versionen können aber auch verwendet werden. Ich habe es mit PSP X geschrieben
In diesem Tut sind verwendet worden: Filters / Plugins: Filter Forge 6 Transparency/Eliminate Black Ich habe auch das Animation Shop-Programm verwendet.
Vorbereitung:
Exportiert den
Pinsel
(Winter2_21.01.2018)
in deinen PSP /
Pinsel Ordner Platziere das Muster (steffi14.jpg) in deinem PSP / Musterordner. ***** Kopiere das (krisbigdot.sld) und füge es in deinen Ordner Linienstielarten ein die Fond (tootsextended.ttf) kopierst du in deinen Windows Fond Ordner
Ok, fangen wir an:
01) stell deine VGF
auf: #ffffff
stelle deine HGF auf: #071831
stelle jetzt deine VGF auf diesen
Farbverlauf um:
02) Datei / Neu / 900 x 750 px / transparent fülle dein Bild mit deinem Farbverlauf
03)
Effekte /
Plugins /
Filter Forge/Filter
Forge 6/Effects/Distortion/Bad
Trip: 04) öffne das Tube: 38ca9ad8f2ed9e2212ca620f4591be00.png Ebenen / In Rasterebenen umwandeln Bild / Größe ändern: 80% / Größe alle Ebenen nicht aktiviert
05) Effekte / Plugins / Transparency/Eliminate Black
06)
aktiviere deinen
Zauberstab: Klicke auf alle goldenen und blauen Linien Klicke zuerst auf die dickste Stelle und suche nach kleineren Linien, die übersehen wurden. Hier ist vielleicht etwas Geduld nötig
07) Bearbeiten / Kopieren aktiviere dein Hauptbild Bearbeiten / Einfügen als neue Ebene
08) Ziehe es zum unteren Rand des Bildes
09) Aktiviere dein Farbverlaufswerkzeug (F) klicke mit der Vordergrundfarbe links auf die mittlere und untere Zeile
10) Anpassen / Schärfe / Stark Scharfzeichnen
11) Öffne das Tube: 1381757226_hiver_nikita.pspimage (Bäume) Bearbeiten / Kopieren Bearbeiten / Einfügen als neue Ebene Entf das Wasserzeichen
12) Wähle in der Symbolleiste / Werkzeug für voreingestellte Form das Ellipse-Werkzeug aus Setze den Linienstil auf krisbigdot und die Breite auf 3 Schließe die Hintergrundfarbe in der Materialpalette
13) Beginne mit den Ellipse-Einstellungen oben rechts neben den mittleren Bäumen und zeichnen eine Ellipsenform
wie ich die die Bäume umfasst: Ebenen / In Rasterebenen umwandeln
14) Verschiebe diese Ebene unter Raster Ebene2
15) Aktiviere dein Löschwerkzeug (X) radiere damit
den Rand der Ellipse weg wie ich:
16) Effekte / 3D Effekte / Schlagschatten: -21 / -26 / 50 / 40 / Farbe: 071831
17) Aktiviere dein Löschwerkzeug (X) radiere damit
den oberen Rand des Tubes weg wie ich:
18) Aktiviere die obere Ebene
19) Öffne das Tube: 1381757226_hiver_nikita.pspimage (Bäume) Bearbeiten / Kopieren Bearbeiten / Einfügen als neue Ebene Entf das Wasserzeichen
20) Bild / Größe ändern: 78% / Größe alle Ebenen nicht aktiviert stell die Deckfähigkeit dieser Ebene auf: 51
21) Bild / Vertikal spiegeln verschiebe es wie ich:
22) Ebenen / duplizieren Bild / Größe ändern: 78% / Größe alle Ebenen nicht aktiviert
23) Bild / Vertikal spiegeln verschiebe es wie ich:
24)
Aktiviere deinen Standartpinsel (B):
25) Ebenen / Neue Rasterebene setze den Pinsel mit deiner VGF wie ich in
dein Bild: 26) Ebenen / Neue Rasterebene setze den Pinsel noch einmal mit der Drehung 0 in dein Bild setze den Pinsel in die obere Linke Ecke
27) Bild / Vertikal spiegeln Bild / Horizontal spiegeln verschiebe es wie ich:
28) Ebenen / duplizieren Bild / Vertikal spiegeln Bild / Horizontal spiegeln verschiebe es wie ich:
29) fasse die Ebenen zweimal nach Unten zusammen Effekte / Kanteneffekte Nachzeichnen
30) Öffne das Tube: 13186826094_feerique_nikita.pspimage Bearbeiten / Kopieren Bearbeiten / Einfügen als neue Ebene Entf das Wasserzeichen
31) Bild / Größe ändern: 78% / Größe alle Ebenen nicht aktiviert Anpassen / Schärfe / Scharfzeichnen Effekte / 3D Effekte / Schlagschatten: -21 / -26 / 50 / 40 / Farbe: ffffff
32) verschiebe das Tube etwas nach
Links:
33) Ebenen / Neue Rasterebene
aktiviere dein
Auswahlwerkzeug (S)
ziehe dir
damit eine Auswahl:
34) fülle die Auswahl mit ffffff Auswahl aufheben
35)
Effekte / 3D Effekte / Innenvase: stell die Deckfähigkeit dieser Ebene auf: 41
36) aktiviere dein Textwerkzeug (S) Font: Toots Extended, Größe 128
HGF
#626d7d Strichbreite 0.0, Unterschneidung -25
37) schreibe "Winter Fairie" in Raster Ebene umwandeln Objekte / Ausrichten / Horizontales Zentrum diese Anwendung ist nicht in PSP X
38) stelle deine HGF auf: #ffffff
39) aktiviere deinen Zauberstab und klicke damit in den Text
Effekte / 3D Effekte / Innenvase: Auswahl aufheben
40) Effekte / 3D Effekte / Schlagschatten: -21 / -26 / 50 / 40 / Farbe: #ffffff
41) Bild / Rand hinzufügen / 3 px / Farbe: #ffff80 aktiviere deinen Zauberstab und klicke damit in den Rand
fülle den Rand mit dem Muster White Beads:
42) Effekte / Kanteneffekte Nachzeichnen Auswahl aufheben
43) Bild / Rand hinzufügen / 10 px /
Farbe: #626d7d
Bild / Rand hinzufügen / 3 px / Farbe: #ffff80 aktiviere deinen Zauberstab und klicke damit in den Rand
fülle den Rand mit dem Muster White Beads: Effekte / Kanteneffekte Nachzeichnen Auswahl aufheben
44) füge dein Wasserzeichen & Namen hinzu Ebenen / Zusammenfassen / Sichtbare zusammenfassen Speicher es als .jpg oder .png mit dem Namen Winter Fairie
Animation 45) öffne deinen Animation Shop Datei / öffnen / Winter Fairie Dupliziere sie 17 Mal so das du insgesamt 18 Bilder hast Markiere den ersten Rahmen Bearbeiten / Alle auswählen
46) Datei / öffnen / SimoneAni514-MNG Markiere den ersten Rahmen Bearbeiten / Alle auswählen Bearbeiten / kopieren
47) aktiviere dein Hauptbild Bearbeiten / Einfügen / In markiertes Einzelbild mit links klickst du einmal Links oben in dein Bild, da wo du die Sterne hin setzen möchtest wiederhole diesen Schritt in der Linken und Rechten unteren Ecke
48) Datei / öffnen / SimoneAni515-MNG Markiere den ersten Rahmen Bearbeiten / Alle auswählen Bearbeiten / kopieren
49) aktiviere dein Hauptbild Bearbeiten / Einfügen / In markiertes Einzelbild mit links klickst du einmal Links oben in dein Bild, da wo du die Sterne hin setzen möchtest wiederhole diesen Schritt in der Linken und Rechten unteren Ecke
50) Animation / Bildeigenschaften / Ändern die Nummer von 10 auf 14 Je höher die Nummer, desto langsamer arbeitet die Animation klicke nun auf
dieses Zeichen: wen dir deine Animation gefällt gehe auf Datei / Speichern unter Wenn das Feld Speichern unter angezeigt wird, geben den Ort ein, an dem Du speichern möchten Gebe der Datei den Namen (Winter Fairie) klicke 3 mal auf Weiter und Fertig stellen Datei / Exportieren / Gif Optimierung
Herzlichen Glückwunsch du hast es geschafft Vielen Dank für"s testen
Wenn Du dieses Tutorialbild für Briefpapier oder auf Deiner Webseite setzt, währe aus Respekt vor meiner Arbeit ein Link zu mir ArasImages besonders geschätzt. Danke Testbild Angelika:
wen du Fragen hast schreibe mir Hier
http://www.arasimages.com/index.html
Übersetzung © Angelika 2019 |