|
Sitting in Solitude |
|
I used PSP: |
|
|
|
|
|
|
|
Entpacke das Material in einen Ordner deiner Wahl
kopiere deine Tuben und schließe die Originalen.
Das Originale Tut ist mit PSP2019 geschrieben
ich habe es mit PSP X geschrieben
es können jedoch auch andere Versionen verwendet werden
Bitte beachte, dass ich Strg + D anstelle von Auswahl aufheben verwendet habe. Strg + D ist eine Abkürzung für Auswahl aufheben.
![]()
Dank geht an Nikita für die City Scene Tube und an die Besitzer der anderen verschiedenen Bilder, die ich im Netz gefunden habe.
![]()
|
|
Diese Uhr kannst Du als Hilfe mitnehmen, klicke
Sie
an und nehme Sie mit.
|
![]()
Vorbereitung:
Filter
Filter Forge 6/Misc/Sunburst
Toadies/Bitches Crystal
(HINWEIS: Wenn Du nicht über Filter Forge 6 verfügst, habe ich die Ebene für Dich erstellte,
sie ist im Material Ordner. Kopieren und einfügen, wo sie angegeben ist)
![]()
Ok, fangen wir an:
![]()
01) Stell deine VGF
auf: #a63112
und deine HGF auf: #d1ae85
![]()
02) Datei / Neu / 850 x 900 px / transparent
fülle dein Bild mit diesem Farbverlauf:

![]()
03) Ebenen / Neue Rasterebene
![]()
04)
Effekte / Plugins / Filter Forge 6/Misc/Sunburst:
für diejenigen die den Filter nicht
haben
habe ich den Effekt mit in das Material gepackt

![]()
05)
Stelle den Mischmodus auf Helligkeit (Legacy)
Deckfähigkeit auf 56
![]()
06) Öffne das Tube: K8TwiKOICxEPiaiTsNbC3Jdc4pA@500x643.pspimage
Bearbeiten / Kopieren
Bearbeiten / Als neue Ebene einfügen
![]()
07) Bild / Größe ändern: 112% (alle Ebenen NICHT aktiviert)
![]()
08) Aktiviere dein Lineal zur besseren Ansicht
mit dem Auswahlwerkzeug zieh das Tube auf der Linken Seite bis auf 90
die Rechte
Seite bis auf 760:

![]()
09)
Objekte / Ausrichten / Leinwandmitte
diese Anwendung ist NICHT in PSP X
![]()
10) Stelle die Deckfähigkeit auf 58
Effekte / Kanteneffekte / Nachzeichnen
![]()
10) Öffne das Tube: downloads_paysages_1250147485_paysages.pspimage
Bearbeiten / Kopieren
Bearbeiten / Als neue Ebene einfügen
![]()
11) Öffne das Tube: Furniture156_dhedey.psp
Bearbeiten / Kopieren
Bearbeiten / Als neue Ebene einfügen
![]()
12) Bild Vertikal spiegeln (so ist es in PSP X)
( Horizontal spiegeln) in Höheren Versionen
![]()
13)
Effekte /
3D Effekte / Schlagschatten:
10 / 10 / 50 / 22 / Farbe: schwarz
![]()
14) verschiebe es wie ich hier:

![]()
15) Anpassen / Schärfe / Scharfzeichnen
![]()
16) Aktiviere dein Auswahlwerkzeug (S)
ziehe dir damit eine Auswahl von etwa 400 Pixel
rechts 490px
und unten 830px
so das ein Rechteck entsteht
Fülle
sie mit dieser Farbe #a63112:

![]()
17) Auswahl / Ändern / Verkleinern von 3px
Drücke die Entf Taste
Strg + D
![]()
18) Ebenen / Duplizieren / 2 mal
verschiebe es wie ich hier:

![]()
19) Ebenen / Nach unten zusammenfassen
2 mal / so dass alle Rechtecke in einer Ebenen sind
![]()
20) Effekte /
3D Effekte / Schlagschatten:
-4 / 7 / 80 / 15 / Farbe: schwarz
![]()
21) Öffne das Tube: Clock.pspimage
Bearbeiten / Kopieren
Bearbeiten / Als neue Ebene einfügen
![]()
22) verschiebe es wie ich hier:

![]()
23) Aktiviere dein Auswahlwerkzeug (S)
ziehe dir damit eine
Auswahl wie ich:

![]()
24) Drücke die Entf Taste
Strg + D
![]()
25)
Effekte / 3D Effekte /
Schlagschatten:
-10 / 10 / 50 / 22 / Farbe: schwarz
![]()
26) Öffne das Tube: Furniture156_dhedey.psp
Bearbeiten / Kopieren
Bearbeiten / Als neue Ebene einfügen
![]()
27) verschiebe es
wie ich hier:

![]()
28) Öffne das Tube: Leaves.pspimages
Bearbeiten / Kopieren
Bearbeiten / Als neue Ebene einfügen
![]()
29) Bild Vertikal spiegeln (so ist es in PSP X)
( Horizontal spiegeln) in Höheren Versionen
![]()
28)
verschiebe es wie ich hier:

![]()
30) Effekte / 3D Effekte /
Schlagschatten:
-10 / 10 / 50 / 22 / Farbe: schwarz
![]()
31) Füge das Tube: Leaves.pspimages
noch einmal / als neue Ebene ein
![]()
32) Bild Vertikal spiegeln (so ist es in PSP X)
( Horizontal spiegeln) in Höheren Versionen
![]()
33) verschiebe es wie ich hier:

![]()
34) Effekte / 3D Effekte /
Schlagschatten:
-10 / 10 / 50 / 22 / Farbe: schwarz
![]()
35) Öffne das Tube: YEcwt0x6L4H1bhLW4uk7Vo4e9ug@500x724.pspimage
Bearbeiten / Kopieren
Bearbeiten / Als neue Ebene einfügen
![]()
36) Effekte / 3D Effekte /
Schlagschatten:
-15 / 15 / 50 / 30 / Farbe: schwarz
![]()
37) verschiebe es wie ich hier:

Anpassen / Schärfe /
Hochpass-Schärfen:

![]()
38) Ebenen / Neue Rasterebene
Aktiviere deinen Pinsel: agi_wb_solitude.PspBrush
setze den Pinsel mit der HGF #110d09
wie ich in dein
Bild:
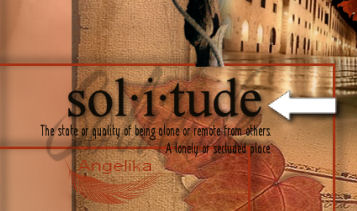
Ebenen / Duplizieren
Ebenen / Nach unten zusammenfassen
![]()
39) Bild / Rand hinzufügen / 40 px / Farbe: #a63112
wähle den 40 px Rand mit dem Zauberstab aus
![]()
40) Ebenen / Neue Rasterebene
Öffne das Tube: Background.jpg
Bearbeiten / Kopieren
Bearbeiten / Einfügen in eine Auswahl
![]()
41)
Effekte /
Plugins /Toadies/Bitches
Crystal:

![]()
42) Anpassen / Bildschärfe verringern / Gaußscher Weichzeichner Radius 15
Strg + D
![]()
43) füge dein Wasserzeichen & Namen hinzu
Ebenen / Zusammenfassen / Sichtbare zusammenfassen
Datei / Exportieren / JPEG Optimierung
![]()
Herzlichen Glückwunsch du hast es geschafft
Wenn Du dieses Tutorialbild für Briefpapier oder auf Deiner Webseite setzt,
währe aus Respekt vor meiner Arbeit ein Link zu mir ArasImages besonders geschätzt.
Danke
![]()
Zurück
wen du Fragen hast schreibe mir Hier
![]()
http://www.arasimages.com/index.html
![]()
![]()








