|
The Christmas List |
|
I used PSP: |
|
|
|
|
|
|
|
Entpacke das Material in einen Ordner deiner Wahl
kopiere deine Tuben und schließe die Originalen.
Für dieses Tutorial wird vorausgesetzt, dass Du über Grundkenntnisse in Paint Shop Pro verfügst.
Das Original Tutorial ist mit PSP2020 geschrieben
ich habe es mit PSP 10 und PSP 18 geschrieben
Bitte beachte, dass Strg + D anstelle von Auswahl aufheben verwendet wird. Strg + D ist eine Abkürzung für Auswahl aufheben.
Vielen Dank an Kara2601 an Maryse an SDT und an Nikita für ihre Arbeit in diesem Tutorial.
 |
Diese Kugel kannst Du als Hilfe mitnehmen, klicke
Sie
an und nehme Sie mit.
|
![]()
![]()
Vorbereitung:
die Fond (Copper Alt Caps Expert.ttf) kopierst du in deinen Windows Fond Ordner
Öffne die StarWhite.psp Tube und exportiere sie in deinen Bildstempel Ordner
Filter
VM Extravaganza/Stay in Line
FiltersUnlimited/3D Glass Frame (rounded)
Distortion/Wave and Warp
und PSP-Effekte
![]()
Ok, fangen wir an:
![]()
01) Stell deine VGF
auf: #970d19
und deine HGF auf: #ffffff
![]()
02) Datei / Neu / 1024 x 768 px / transparent
Auswahl / Alles auswählen
![]()
03) Öffne das Tube: RedBG.png
Bearbeiten / Kopieren
Bearbeiten / In eine Auswahl einfügen
Auswahl aufheben oder Strg + D
![]()
04) Ebenen / Duplizieren.
![]()
05)
Effekte /
Plugins / VM
Extravaganza/StayInLine:
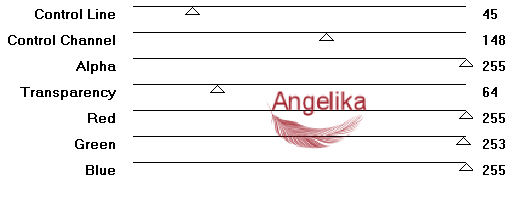
![]()
06)
Effekte / Verzerrungseffekte / Verzerren:
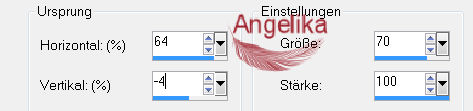
![]()
07)
Effekte / Verzerrungseffekte / Welle:

![]()
08) Ziehe bei aktivierter Ansicht / Lineale die Ebene auf 510 Pixel herunter
![]()
09) Effekte / 3D Effekte / Schlagschatten:
-2 / -20 / 50 / 30 / Farbe: schwarz
![]()
10) Ebenen / Neue Rasterebene
Auswahl / Alles auswählen
![]()
10) Öffne das Tube: KaraT712.psp
Bearbeiten / Kopieren
Bearbeiten / In eine Auswahl einfügen
Auswahl aufheben oder Strg + D
![]()
11) Stelle die Deckkraft auf 82
Verschiebe die Bäume ein wenig nach links:

![]()
12)
Aktiviere deinen Verzerrungspinsel:
![]()
Drücke und ziehe mit dem Pinsel an den Baumkronen, damit sie
gerade und nicht verbogen sind:

Klicke
auf das Häkchen, um die Verzerrung zu beenden:

![]()
13) Öffne das Tube:MR_Merveilleux%20Noel.png
Entf das Wasserzeichen
Bearbeiten / Kopieren
Bearbeiten / Einfügen als neue Ebene
Bild / Größe ändern: 75% / Größe alle Ebenen NICHT aktiviert
![]()
14) Effekte / 3D Effekte / Schlagschatten:
-2 / -20 / 50 / 30 / Farbe: schwarz
![]()
15) Aktiviere deinen Umfärber
der ist NICHT in PSP 10
VGF #970e19
klicke mit der linken Maustaste auf einen roten Streifen des großen Ornaments, um dessen rote Farbe zu ändern
![]()
16)
Verschiebe das kleine Mädchen und das Ornament auf die linke
Seite des Bildes:

![]()
17) Anpassen / Schärfe / Scharfzeichnen
![]()
18) Öffne das Tube:13206013504_noel_nikita.png
Bearbeiten / Kopieren
Bearbeiten / Einfügen als neue Ebene
Entf das Wasserzeichen
![]()
19)
verschiebe es auf die rechte Seite des Bildes:

![]()
20) Ebenen / duplizieren
Bild / Größe ändern: 80% / Größe alle Ebenen NICHT aktiviert
![]()
21)
Verschiebe den Baum wie ich:

![]()
22) Aktiviere dein Löschwerkzeug (X)
Entf damit die
Sterne auf der Kugel:

![]()
23) Öffne das Tube:Tube1998_christmas_time_misted_0_.psp
Bearbeiten / Kopieren
Bearbeiten / Einfügen als neue Ebene
Bild / Größe ändern: 74% / Größe alle Ebenen NICHT aktiviert
![]()
24) Effekte / 3D Effekte / Schlagschatten:
-2 / -20 / 50 / 30 / Farbe: schwarz
![]()
25) Aktiviere deinen Umfärber
der ist NICHT in PSP 10
VGF #970e19
klicke mit der linken Maustaste auf einen roten Streifen des großen Ornaments, um dessen rote Farbe zu ändern
![]()
26)
Verschiebe das Ornamente in die rechte
untere Ecke:

![]()
27) Öffne das Tube:Skystars.png
Bearbeiten / Kopieren
Bearbeiten / Einfügen als neue Ebene
![]()
28)
verschiebe es wie ich:

![]()
29) Aktiviere dein Textwerkzeug (T)
Font Copper Alt Caps Expert, Größe 52
Farbe weiß
schreibe "Merry Christmas"
In Rasterebene umwandeln
![]()
30) Objekte / Ausrichten / Horizontale zentriert
auch diese Anwendung ist NICHT im PSP 10
![]()
31)
Lösche die M-Schleife aus den Haaren des kleinen Mädchens:

![]()
32) Bild / Rand hinzufügen / 3 px / Farbe: #ffffff
![]()
33)
Effekte /
Plugins /
Filters Unlimited 2
/ Buttons&Frames/3D Glass Frame (rounded):

![]()
34) füge dein Wasserzeichen & Namen hinzu
Ebenen / Zusammenfassen / Sichtbare zusammenfassen
Datei / Exportieren / JPEG Optimierung
![]()
Animation
35) jetzt beginnen wir mit der Animation
Dupliziere diese Ebene 4 mal
so das Du 5 Ebenen hast
![]()
36) Verschließe alle Ebenen mit Ausnahme der obersten Ebene
![]()
37) Stelle sicher, dass die oberste Ebene geöffnet und aktiviert ist
![]()
38) Wähle in der Symbolleiste das Bildstempelwerkzeug (I) StarWhite, Größe 50
Klicke mit der rechten Maustaste auf mehrere der größeren Sterne
die oberste Ebenen schließen
gehe eine Ebene nach unten / öffne und aktiviere sie
![]()
39) Stelle die Größe des Sterns auf 40 ein, lasse alle anderen Einstellungen gleich
klicke mit der rechten Maustaste auf mehrere mittelgroße Sterne
Ebene schließen. Gehe eine Ebene nach unten / öffne und aktiviere sie
![]()
40) Stelle die Größe des Sterns auf 30 ein, lasse alle anderen Einstellungen gleich
klicke mit der rechten Maustaste auf mehrere mittelgroße Sterne
Ebene schließen. Gehe eine Ebene nach unten / öffne und aktiviere sie
![]()
41) Stelle die Größe des Sterns auf 15 ein, lasse alle anderen Einstellungen gleich
klicke mit der rechten Maustaste auf mehrere kleineren Sterne
Ebene schließen. Gehe eine Ebene nach unten / öffne und aktiviere sie
![]()
42) Stelle die Größe des Sterns auf 10 ein, lasse alle anderen Einstellungen gleich
klicke mit der rechten Maustaste auf mehrere kleineren Sterne
Öffne alle Ebenen
![]()
43) Datei / Speichern unter / Speichern als PSP Animation Shop-Datei (* .psp) mit dem Namen The Christmas List
![]()
44) öffne den Animation Shop
öffne dein gespeichertes Bild (The Christmas List)
im Animation Shop
![]()
45) klicke in das erste Bild
Bearbeiten / Alles auswählen
Klicke oben auf die Schaltfläche Animation anzeigen, um zu sehen, ob die Animation OK ist
wenn Du mit der Animation zufrieden bist
gehe auf / Datei / Speichern unter
![]()
46) Wenn das Feld Speichern unter angezeigt wird
gebe deiner Arbeit den Dateinamen (The Christmas List)
Als Dateityp speichern als .gif. Klicke auf Speichern
![]()
47) Wenn die Fenster angezeigt werden
klicke auf Weiter, Weiter, Weiter und dann auf Fertig stellen
Deine Arbeit wird jetzt als GIF-Datei gespeichert.
![]()
Herzlichen Glückwunsch du hast es geschafft
Wenn Du dieses Tutorialbild für Briefpapier oder auf Deiner Webseite setzt,
währe aus Respekt vor meiner Arbeit ein Link zu mir ArasImages besonders geschätzt.
Danke
![]()
Zurück
wen du Fragen hast schreibe mir Hier
![]()
http://www.arasimages.com/index.html
![]()
![]()








