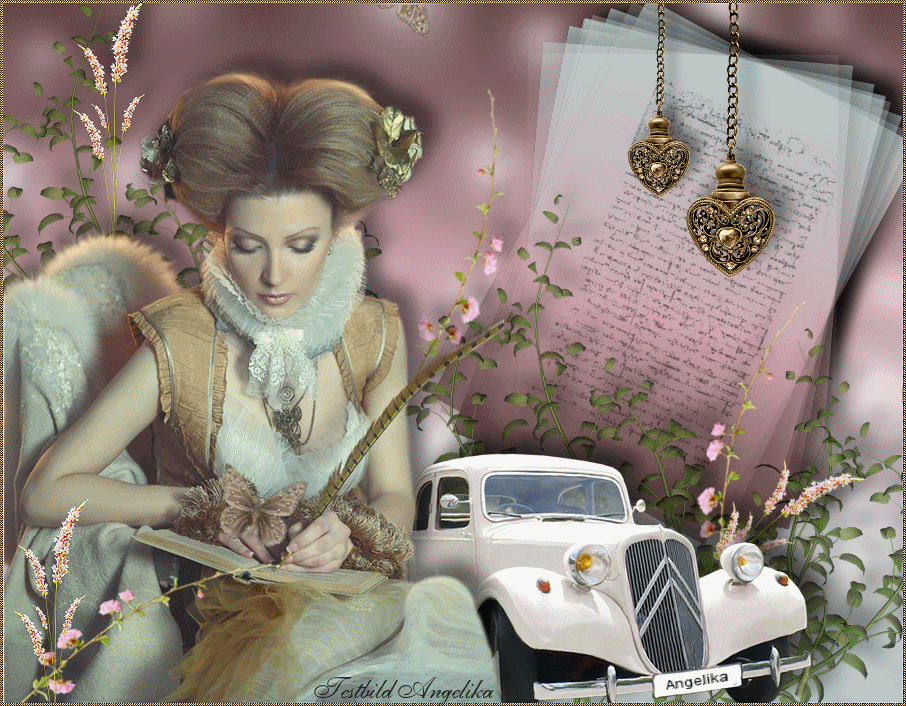|
My Dearest |
|
I used PSP: |
|
|
|
|
|
|
|
Entpacke das Material in einen Ordner deiner Wahl
kopiere deine Tuben und schließe die Originalen.
Für dieses Tutorial wird vorausgesetzt, dass Du über Grundkenntnisse in Paint Shop Pro verfügst.
Das Original Tutorial ist mit PSP2020 geschrieben
ich habe es mit PSP 10 geschrieben
Bitte beachte, dass Strg + D anstelle von Auswahl aufheben verwendet wird. Strg + D ist eine Abkürzung für Auswahl aufheben.
Vielen Dank an die Unbekanten Tuber für die schönen Tuben, die ich in diesem Tutorial verwendet habe..
 |
Diesen Schmetterling kannst Du als Hilfe mitnehmen, klicke
Ihn
an und nehme Ihn mit.
|
![]()
![]()
Vorbereitung:
Kopiere das Preset_BallsAndBubbles_MyDearest.PspScript in deinen Ordner Voreinstellungen
Kopiere / ArasimagesMyDearest / in deinen Auswahl Ordner
Kopiere oder Importiere den Pinsel a-dozi's-oldtext-10-Brush-001 in deinem PSP-Pinsel Ordner
Kopiere / Dusty Pinks.PspGradient / in deinen Muster Ordner
![]()
Filter
MuraMeister/Copies
und PSP-Effekte
und den Animation Shop
![]()
Ok, fangen wir an:
![]()
01) Stelle in der Materialpalette den Vordergrund auf Verlauf ein und wähle Corel_06 \ Dusty Pinks.PspGradient aus
Stelle
die Hintergrundfarbe auf # f1efed

![]()
02) Datei / Neu / 900 x 700 px / transparent
fülle dein Bild mit deine Farbverlauf
Ebenen / Duplizieren
![]()
03)
Effekte / Kunsteffekte / Kugeln und Blasen:
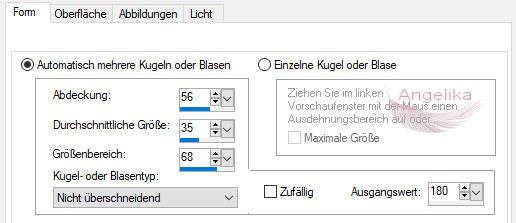
Effekte / Kanteneffekte / Nachzeichnen
![]()
04) Anpassen / Bildschärfe verringern / Gausscher Weichzeichner / Radius 15
![]()
05) Ebenen / Neue Rasterebene
Deaktiviere die Option in der Materialpalette umkehren
![]()
06) Ebenen / Maske
laden/speichern / Maske aus Datei laden:

![]()
07) Fülle die Auswahl mit deinem Farbverlauf
Strg+D (Auswahl aufheben)
![]()
08) Effekte / 3D Effekte / Schlagschatten:
-15 / -15 / 50 / 25 / Farbe: schwarz
![]()
09)
Effekte /
Plugins /
MuraMeister/ Copies:

![]()
10) Aktiviere deinen Standartpinsel (P)
a-dozi's-oldtext-10-Brush 001.PspBrush
Stelle die Größe auf 350 und lasse alle anderen Einstellungen auf Standard
![]()
11) Stelle deine HGF auf schwarz
![]()
12) Ebenen / Neue Rasterebene
![]()
13) Setze mit der rechten Maustaste den Pinsel in der Mitte der Kopien
![]()
14)
Bild / Frei drehen:

Stelle die Deckfähigkeit auf 38
Effekte / Kanteneffekte / Nachzeichnen
![]()
15) Öffne das Tube:D-p_DFb8vxqIYUdxj6UaOlwiP2Y@250x717.png
Wenn Du an dem Tube selbst arbeitest, ändere die Größe um 40%
Bearbeiten / Kopieren
Einfügen als neue Ebene in deinem Hauptbild
Verschiebe es wie ich:

Effekte / 3D Effekte / Schlagschatten:
-15 / -15 / 50 / 25 / Farbe: schwarz
![]()
16) Ebenen / duplizieren
Bild / Größe ändern: 70% / Größe alle Ebenen nicht aktiviert
Verschiebe es wie ich:

![]()
17) Öffne das Tube: Juliette_Rom'Antique_ÚlÚments (14).png
Bearbeiten / Kopieren
Bearbeiten / Einfügen als neue Eben
Stelle die Deckfähigkeit auf 74
![]()
18) Effekte / 3D Effekte / Schlagschatten:
-15 / -15 / 50 / 25 / Farbe: schwarz
Verschiebe es wie ich:

Anpassen / Schärfe / Scharfzeichnen
![]()
19) Füge das Tube erneut ein
![]()
20) Bild Vertikal spiegeln (so ist es in PSP X)
( Horizontal spiegeln) in Höheren Versionen
Stelle die Deckfähigkeit auf 74
![]()
21) Effekte / 3D Effekte / Schlagschatten:
-15 / -15 / 50 / 25 / Farbe: schwarz
Anpassen / Schärfe / Scharfzeichnen
Verschiebe es wie ich:

Ebenen / duplizieren
So sollte es nun aussehen:

![]()
22) Öffne das Tube: Flower.png
Bearbeiten / Kopieren
Bearbeiten / Einfügen als neue Eben
![]()
23) Verschiebe es wie ich:

Anpassen / Schärfe / Scharfzeichnen
![]()
24) Ebenen / duplizieren
Bild Vertikal spiegeln (so ist es in PSP X)
( Horizontal spiegeln) in Höheren Versionen
![]()
25) Anpassen / Schärfe / Scharfzeichnen
![]()
26)
Bild / Frei drehen:

![]()
27) Ebenen / duplizieren
Bild / Frei drehen:

![]()
28) Anpassen / Schärfe / Scharfzeichnen
Verschiebe die Blume
wie ich
so sollte es nun Aussehen:

![]()
29) Öffne das Tube: PinkStalk.png
Bearbeiten / Kopieren
Bearbeiten / Einfügen als neue Eben
Effekte / 3D Effekte / Schlagschatten:
-15 / -15 / 50 / 25 / Farbe: schwarz
Anpassen / Schärfe / Scharfzeichnen
Verschiebe es in die obere rechte Ecke
![]()
30) Öffne das Tube: PinkStalk.png
Bearbeiten / Kopieren
Bearbeiten / Einfügen als neue Eben
Effekte / 3D Effekte / Schlagschatten:
-15 / -15 / 50 / 25 / Farbe: schwarz
Anpassen / Schärfe / Scharfzeichnen
Verschiebe es in die untere rechte Ecke
![]()
31) Öffne das Tube: PinkStalk.png
Bearbeiten / Kopieren
Bearbeiten / Einfügen als neue Eben
Effekte / 3D Effekte / Schlagschatten:
-15 / -15 / 50 / 25 / Farbe: schwarz
Anpassen / Schärfe / Scharfzeichnen
Bild / Frei drehen:

Verschiebe es in die untere linke Ecke
so sollte
es nun Aussehen:

![]()
32) Öffne das Tube: 3ZHMtbsaA5hE3xYfq2km2XbZzd8@500x343.psp
Bearbeiten / Kopieren
Bearbeiten / Einfügen als neue Eben
![]()
33) Bild / Größe ändern: 90% / Größe alle Ebenen nicht aktiviert
Anpassen / Schärfe / Scharfzeichnen
Effekte / 3D Effekte / Schlagschatten:
-15 / -15 / 50 / 25 / Farbe: schwarz
Verschiebe es wie ich:

![]()
34) Öffne das Tube: dxHQGZZcK0xzyViU3m4hvlfRndA@500x649.psp
Bearbeiten / Kopieren
Bearbeiten / Einfügen als neue Eben
Anpassen / Schärfe / Scharfzeichnen
Effekte / 3D Effekte / Schlagschatten:
-15 / -15 / 50 / 25 / Farbe: schwarz
Verschiebe es wie ich:

![]()
35) mache die Frauen Ebenen unsichtbar
![]()
36) Aktiviere die Blumen Ebenen hinter der Frau
und verschiebe sie nach oben
![]()
37) mache die Frauen Ebenen wieder sichtbar
so
sollte es nun Aussehen:

![]()
38) Bild / Rand hinzufügen / 3 px / Farbe: #f1efed
![]()
39) Stelle
deine Materialpalette auf Muster:
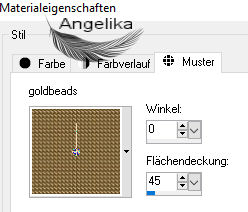
![]()
40) aktiviere deinen Zauberstab
klicke damit in den weißen Rand
![]()
41) Fülle den Rand mit dem Goldbeads Muster
![]()
42) Effekte / Kanteneffekte / Nachzeichnen
Strg + D ( Auswahl aufheben)
![]()
43) Bild Vertikal spiegeln (so ist es in PSP X)
( Horizontal spiegeln) in Höheren Versionen
![]()
44) Aktiviere das "Werkzeug verwischen"
und verwische den Namen auf dem Nummernschild
Gebe dort Deinen Namen ein, wenn Du möchtest
![]()
45) Ebenen / Neue Rasterebene
Ich habe meinen Namen dort gestempelt und ihn mit dem Auswahlwerkzeug ausgerichtet
Ebenen / Zusammenfassen / Sichtbar zusammenfassen
Speichere es als .jpg oder .png mit dem Namen My Dearest.
![]()
Animation
46) Öffne den Animationsshop
öffne die Datei My Dearest
28-maliges
Duplizieren von deinem Bild:

Du solltest nun 29 Bilder haben
Markiere das erste Bild
Bearbeiten / Alles auswählen
![]()
47) öffne die Datei ButterflyAngled.mng
Markiere das erste Bild
Bearbeiten / Alles auswählen
ziehe mit gedrückter linken Maustaste den Schmetterling in dein Hauptbild
setze ihn auf der Hand der Frau ab:

![]()
48) öffne die Datei Butterflies29_2.mng
Markiere das erste Bild
Bearbeiten / Alles auswählen
ziehe mit gedrückter linken Maustaste den Schmetterling in
dein Hauptbild:

![]()
49) Animation / Einzelbildeigenschaften
Stelle
die Geschwindigkeit auf 16 ein:

Je höher die Zahl, desto langsamer wird die Animation
![]()
50) Klicke in der oberen Symbolleiste auf die Schaltfläche Animation anzeigen, um Deine Animationen zu überprüfen
Wenn Du zufrieden bist, klicke auf Datei / Speichern unter
Wenn das Feld Speichern unter angezeigt wird, gebe deiner Arbeit den Namen "My Dearest"
benenne den Speicherort und Speicher es als GIF-Datei
Klicke auf Speichern
wenn die Kästchen weiterhin in Ihrem AS-Arbeitsbereich angezeigt werden, klicke auf Weiter, Weiter, Weiter und zuletzt auf Fertig stellen
Datei / Speichern unter ... *.gif
![]()
Herzlichen Glückwunsch du hast es geschafft
Wenn Du dieses Tutorialbild für Briefpapier oder auf Deiner Webseite setzt,
währe aus Respekt vor meiner Arbeit ein Link zu mir ArasImages besonders geschätzt.
Danke
![]()
Zurück
wen du Fragen hast schreibe mir Hier
![]()
http://www.arasimages.com/index.html
![]()
![]()