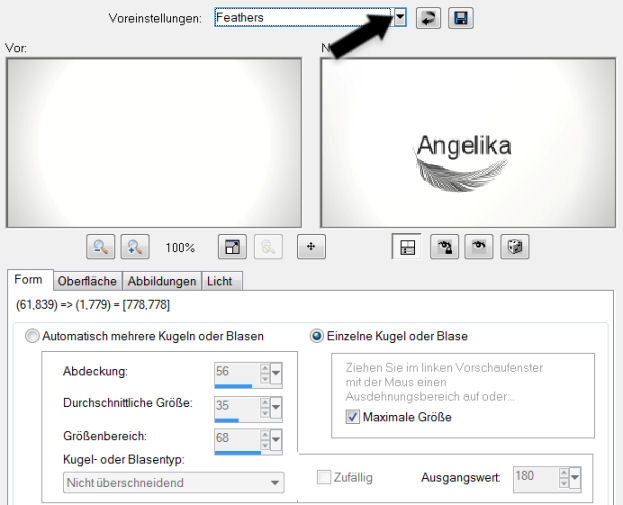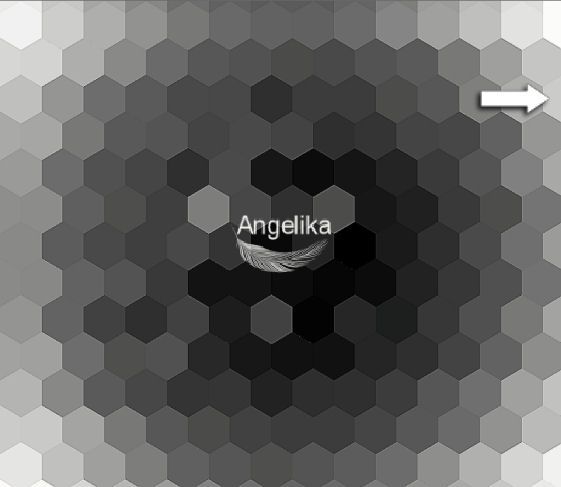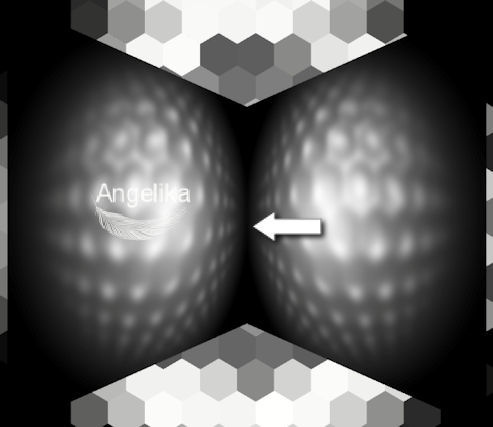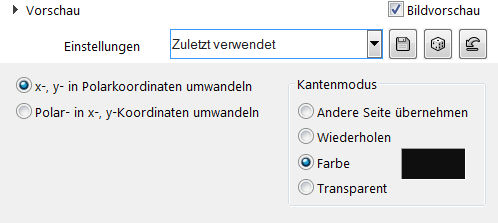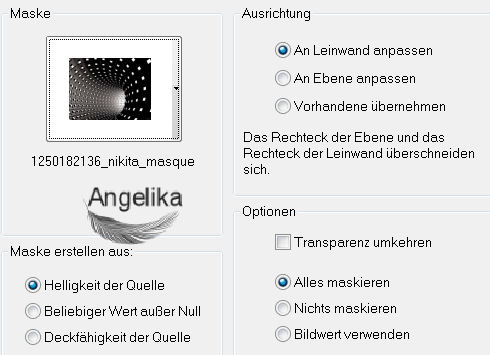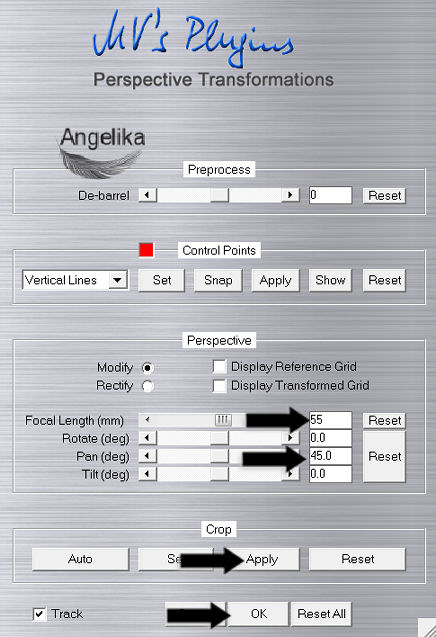|
Feathers
Thank you Barbara / ArasImages
Entpacke das Material in einen Ordner deiner Wahl kopiere deine Tuben und schließe die Originalen. Für dieses Tutorial wird vorausgesetzt, dass Du über Grundkenntnisse in Paint Shop Pro verfügst Das Original Tutorial ist mit PSP2020 geschrieben ich habe es mit PSP 10 und PSP PSP 18 geschrieben Bitte beachte, dass Strg + D anstelle von Auswahl aufheben verwendet wird. Strg + D ist eine Abkürzung für Auswahl aufheben. Vielen Dank an Nikita für ihre schöne Tube, die in diesem Tutorial verwendet wird.
Vorbereitung: Kopiere die Maske (1250182136_nikita_masque.jpg) in deinen Masken Ordner Das (Preset_BallsAndBubbles_Feathers.PspScript) kopierst du in deine Ordner Voreinstellung
Filter MV's Plugins/Perspective Transformations LOtis Filters/Mosaic ToolKit Plus v.255 und den Animation Shop
Ok, fangen wir an:
01) Stell deine VGF
auf: #fffffd
und deine HGF auf: #101010
02) Stelle jetzt deine VGF auf diesen
Farbverlauf um:
03) Datei / Neu / 900 x 780 px / transparent fülle dein Bild mit deinem Farbverlauf
04)
Effekte /
Kunsteffekte /
Kugeln und Blasen:
05) Anpassen / Bildschärfe verringern / Gausscher Weichzeichner / Radius 12
06) Effekte / Kanteneffekte / Nachzeichnen
07)
Effekte /
Plugins /
LOtis/Mosaic ToolKit Plus v2.55:
08) Effekte / Kanteneffekte / Nachzeichnen
09)
Stell deine VGF auf:
#fffffd
10)
Aktiviere deinen Umfärber:
11) Klicke wie ich in dein Bild:
12) Stelle deine VGF wieder auf Farbverlauf um
13) Ebenen / Neue Rasterebene
14) Fülle die Ebenen mit deinem Farbverlauf
15)
Effekte /
Kunsteffekte /
Kugeln und Blasen
16) Anpassen / Bildschärfe verringern / Gausscher Weichzeichner / Radius 12
17)
Effekte /
Plugins /
MV's Plugin/Perspective Transformations:
18) Ebenen / duplizieren Bild Vertikal spiegeln (so ist es in PSP X) ( Horizontal spiegeln) in Höheren Versionen
19)
Ziehe die beiden perspektivischen Bilder
so, dass sie sich in der Mitte treffen: Ebenen / Zusammenfassen / Nach unten zusammenfassen Objekte / Ausrichten / Horizontal zentriert
20) Bild / Größe ändern: 90% / Größe alle Ebenen nicht aktiviert
21)
Effekte / Verzerrungseffekte /
Polarcoordinaten, Farbe #101010:
22) Ebenen / Neue Rasterebene 23) Fülle die Ebenen mit deiner HGF
24)
Ebenen / Maske laden/speichern / Maske aus Datei
laden: Ebenen / Zusammenfassen / Gruppe zusammenfassen
25) Ebenen / Neue Rasterebene
26) Fülle die Ebenen mit deiner HGF
27) Auswahl / Alles Auswählen / Ändern / Verkleinern um 3 px Drücke deine Entf Taste Strg + D / Auswahl aufheben
28) Ebenen / Zusammenfassen / Nach unten zusammenfassen
29) Bild / Größe ändern: 83% / Größe alle Ebenen nicht aktiviert
30) Öffne das Tube: 156914730923_femmes_nikita.png Bearbeiten / Kopieren Bearbeiten / Einfügen als neue Eben
31) Entf das Wasserzeichen
32) Effekte / 3D Effekte / Schlagschatten: 18 / -52 / 50 / 3 / Farbe: #101010
33)
Verschiebe die Frau in die untere rechte
Ecke:
34) Anpassen / Schärfe / Scharfzeichnen
35)
Bild / Rand hinzufügen / 3 px / Farbe: #fffffd
36) Bild /
Rand hinzufügen / 100 px / Farbe: #101010
37) Aktiviere deinen Zauberstab und klicke damit in den 100 px Rand
38) Ebenen / Neue Rasterebene fülle die Ebenen mit deinem Farbverlauf
39)
Effekte /
Kunsteffekte /
Kugeln und Blasen:
40) Anpassen / Bildschärfe verringern / Gausscher Weichzeichner / Radius 12 Strg + D (Auswahl aufheben)
41) Bild /
Rand hinzufügen / 3 px / Farbe: #fffffd
42) Ebenen / Duplizieren
43) Bild / Größe ändern: 66% / Größe alle Ebenen nicht aktiviert
44)
Effekte /
Plugins /
MV's Plugin/Perspective Transformations:
45)
Verschiebe das kleine Bild in der oberen
linken Ecke:
46) Effekte / 3D Effekte / Schlagschatten: 18 / -52 / 50 / 3 / Farbe: #101010
47) Anpassen / Schärfe / Scharfzeichnen
48) füge dein Wasserzeichen & Namen hinzu Ebenen / Zusammenfassen / Sichtbare zusammenfassen
49) Datei / Exportieren / JPEG Optimierung mit dem Namen Feathers
OPTIONAL ANIMATION 50) öffne den Animation Shop öffne dein gespeichertes Bild (Feathers.jpg) im Animation Shop
51) Dupliziere es 41 mal so das du 42 Bilder hast
52) Klicke in das erste Bild Bearbeiten / Alles auswählen
53) Öffne die Datei GoodFeatherAnimation.mng Markiere das erste Bild Bearbeiten / Alle auswählen Bearbeiten / Kopieren
54) Kehre zum Hauptbild von Feathers zurück Klicke im ersten Bild mit der rechten Maustaste auf / Einfügen / In ausgewähltes Bild Klicke mit der linken Maustaste, um die Feathers am unteren Rahmen zu positionieren
55) Klicke in der oberen Symbolleiste auf die Schaltfläche Animation, um Deine Animation zu überprüfen Wenn Du möchtest, dass sich Federn schneller bewegen, klicke auf Animation / Rahmeneigenschaften und lege eine niedrigere Zahl fest Je höher die Zahl, desto langsamer bewegt sich die Animation.
56) Um das Hauptbild zu verkleinern, gehe zu Animation / Animation in der Größe ändern Platziere 92 in beiden Feldern des Prozentsatzes des Originals dann auf OK klicken
57) Klicke oben auf die Schaltfläche Animation anzeigen, um zu sehen, ob die Animation OK ist wenn Du mit der Animation zufrieden bist gehe auf / Datei / Speichern unter 58) Wenn das Feld Speichern unter angezeigt wird gebe deiner Arbeit den Dateinamen (Feathers) Als Dateityp speichern als .gif. Klicke auf Speichern
59) Wenn die Fenster angezeigt werden klicke auf Weiter, Weiter, Weiter und dann auf Fertig stellen Deine Arbeit wird jetzt als GIF-Datei gespeichert.
Herzlichen Glückwunsch du hast es geschafft
Vielen Dank an PamelaD und Evatexas für
das Testen meines Tutorials.
18. April 2020.
Wenn Du dieses Tutorialbild für Briefpapier oder auf Deiner Webseite setzt, währe aus Respekt vor meiner Arbeit ein Link zu mir ArasImages besonders geschätzt. Danke wen du Fragen hast schreibe mir Hier
http://www.arasimages.com/index.html
|