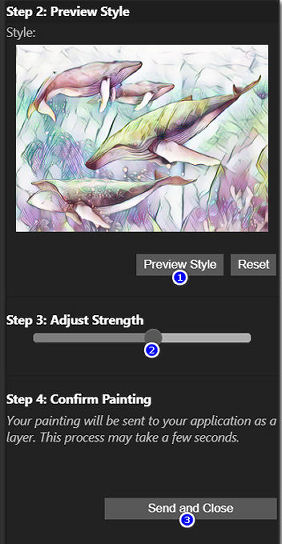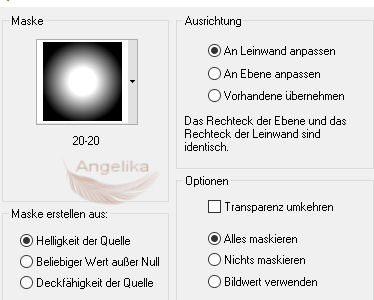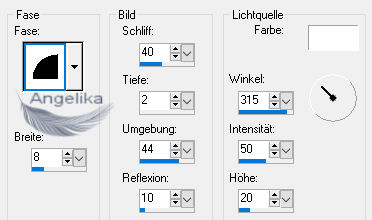|
Frost is Coming
Thank you Barbara / ArasImages
Entpacke das Material in einen Ordner deiner Wahl kopiere deine Tuben und schließe die Originalen. Für dieses Tutorial wird vorausgesetzt, dass Du über Grundkenntnisse in Paint Shop Pro verfügst Das Original Tutorial ist mit PSP2020 geschrieben ich habe es mit PSP 10 und 2020 geschrieben Vielen Dank an Nikita und Maryse und den unbekannten Autor
Vorbereitung: Kopiere das Muster CMV_ROSE_SATIN.jpg in deinen Muster Ordner Kopiere die Maske 20/20 in deinen Masken Ordner das mcHT_Shapes01.PspShape in deinen Ordner Formen
Filter PicToPainting / PicToPainting Erklärung zur Installation des Filters HIER Diese Übersetzung wurde mit Psp 2020 durchgeführt - kann aber auch mit anderen Versionen durchgeführt werden Du benötigst auch den Animations-Shop
Ok, fangen wir an:
01) Datei / Neu / 850 x 900 px / transparent
02) Stell deine VGF auf: #caaea2 und deine HGF auf: #4d5973
03) Stelle nun deinen Farbverlauf ein:
04) fülle dein Bild mit deiner HGF
05) Ebenen / Neue Rasterebene fülle die Ebenen mit deinem Farbverlauf
06) Anpassen / Bildschärfe verringern / Gaußscher Weichzeichner Radius 20
07)
Effekte /
Plugins /
PicToPainting/PicToPainting / Watercolor: Das 1rste Bild ist von dem in Deutschen Pic To Painting das 2te von dem Englischen Wenn Du PicToPainting nicht installiert hast, kannst Du das aus dem Material Ordner verwenden
08) Stelle den Mischmodus auf Helligkeit / Vorversion (L)
09) Ebenen / Neue Rasterebene Auswahl / Alles auswählen
10) Öffne das Tube: 2020-09-30_135933.jpg
11) Ebenen / Maske
laden/speichern / Maske aus Datei laden Ebenen Zusammenfassen / Gruppe zusammenfassen
12)
4-mal
duplizieren Bearbeiten / Kopieren
13)
Zurück zum
Hauptbild
14) Auswahl Frei / Auswahl nicht frei
15) Effekte / Plugins / PicToPainting/PicToPainting / Watercolor Auswahl aufheben oder Strg + D / Auswahl aufheben
16) Anpassen / Bildschärfe verringern / Gaußscher Weichzeichner Radius 10
17) Ebenen / Neue Rasterebene Auswahl / Alles auswählen
18) Das Bild sollte ab Schritt 10 im Speicher sein Bearbeiten / Einfügen in eine Auswahl Auswahl aufheben oder Strg + D / Auswahl aufheben
19) Stelle die Deckfähigkeit auf 45
20) Aktiviere dein Objektauswahlwerkzeug (K)
21) Ziehe damit das Bild an allen 4
Ecken wie ich:
22)
Aktiviere dein Auswahlwerkzeug / Punkt zu Punkt 23) Markiere dir damit die
Augen wie ich:
24) Anpassen / Schärfe / Scharfzeichnen
Anpassen /
Schärfe / Hochpass-Schärfen: Auswahl aufheben oder Strg + D / Auswahl aufheben
25) Ebenen / Zusammenfassen Sichtbare zusammenfassen
26) Bearbeiten / Kopieren Bearbeiten / Einfügen als neue Eben
27) Bild / Größe ändern: 70% / Größe alle Ebenen nicht aktiviert
28) Auswahl / Alles auswählen
29) Auswahl Frei / Auswahl nicht frei
30) Anpassen / Schärfe / Stark scharfzeichnen
31) Stelle deine VGF auf #caaea2
32) Ebenen / Neue Rasterebene
33) Fülle die Ebenen mit #4d5973
34) Auswahl / Ändern / Verkleinern um 3px Drücke die Entf Taste
35) Fülle die Ebenen mit #caaea2
36) Auswahl / Ändern / Verkleinern um 7px Drücke die Entf Taste
37) Fülle die Ebenen mit #4d5973
38) Auswahl / Ändern / Verkleinern um 3px Drücke die Entf Taste
39) Auswahl / Ändern / Vergrößern um 13px
40)
Effekte / 3D Effekte / Innenfase:
41) Effekte / 3D Effekte / Schlagschatten: 20 / 20 / 45 / 35 / Farbe: schwarz
42) Auswahl aufheben oder Strg + D / Auswahl aufheben
43) VGF steht auf #caaea2 HGF auf #4d5973
44)
Aktiviere dein Formenwerkzeug (P):
45) Ziehe damit die Form von links nach
rechts auf:
46) In Rasterebene umwandeln
47) Aktiviere dein Objektauswahlwerkzeug (K)
48)
Ziehe die Form damit wie ich:
49) Auswahl / Alles auswählen
50) Auswahl Frei / Auswahl nicht frei
51) Öffne das Tube: 5395e2711a7274215a36c255d1cfcdaf.pspimage Bearbeiten / Kopieren Bearbeiten / Einfügen in eine Auswahl
52) Auswahl aufheben oder Strg + D / Auswahl aufheben
53) Effekte / 3D Effekte / Innenfase:
54) Effekte / 3D Effekte / Schlagschatten: 20 / 20 / 45 / 35 / Farbe: schwarz
55)
Verschiebe die Ebenen wie ich:
56) Aktiviere die obere Ebenen
57) Ebenen / Neue Rasterebene fülle die mit deiner VGF
58) Öffne deine Maske 1250182285_nikita_masque.pspimage und minimiere sie
59) Ebenen / Neue Maskenebenen / Aus
Bild: Ebenen / Zusammenfassen / Gruppe zusammenfassen
60) Effekte / 3D Effekte / Schlagschatten: 20 / 20 / 45 / 35 / Farbe: #4d5973
61) Öffne das Tube: 15703529052_fleurs_nikita.pspimage Entf das Wasserzeichen Bearbeiten / Kopieren Bearbeiten / Einfügen als neue Eben
62)
Anpassen / Farbton und Sättigung /
Farbton/Sättigung/Helligkeit:
63) Bild / Größe ändern: 67% / Größe alle Ebenen nicht aktiviert
64)
Verschiebe das Tube wie ich:
65) Anpassen / Schärfe / Scharfzeichnen
66) Effekte / 3D Effekte / Schlagschatten: 20 / 20 / 45 / 35 / Farbe: schwarz
67) Ebenen / Duplizieren Bild Vertikal spiegeln (so ist es in PSP X) ( Horizontal spiegeln) in Höheren Versionen
Verschiebe das Tube wie ich:
68) Öffne das Tube: MR_A little frost.png Entf das Wasserzeichen Bearbeiten / Kopieren Bearbeiten / Einfügen als neue Eben
69) Aktiviere dein Muster
CMV_ROSE_SATIN.jpg:
70) Aktiviere dein Umfärbe Werkzeug diese Anwendung ist nicht in PSP X klicke damit in die Bären und das Blatt
71) Anpassen / Schärfe / Scharfzeichnen
72)
Verschiebe sie wie ich:
73) Effekte / 3D Effekte / Schlagschatten: 20 / 20 / 45 / 35 / Farbe: schwarz
74) Ebenen / Duplizieren Bild / Größe ändern: 67% / Größe alle Ebenen nicht aktiviert
75) Bild / Frei drehen:
76) Verschiebe sie wie ich:
77) Bild / Rand hinzufügen / 3 px / Farbe: #4d5973 Bild / Rand hinzufügen / 7 px / Farbe: #caaea2
78) Aktiviere deinen Zauberstab: klicke damit in den Rand
79) Effekte / 3D Effekte / Innenfase: Auswahl aufheben oder Strg + D / Auswahl aufheben
80) füge dein Wasserzeichen & Namen hinzu Ebenen / Zusammenfassen / Sichtbare zusammenfassen
81) Datei / Exportieren / JPEG Optimierung mit dem Namen Frost is Coming
ANIMATION 82) öffne den Animation Shop
83) Datei / Öffnen / Frost is Coming Dupliziere es 17 mal so das du 18 Bilder hast
84) Klicke in das erste Bild Bearbeiten / Alles auswählen
85) Datei / Öffnen / SimoneAni514_MNG.mng Klicke in das erste Bild Bearbeiten / Alles auswählen
86) Aktiviere dein Hauptbild
87) Klicke mit der rechten Maustaste in dein Bild
88) Einfügen / In Markiertes Bild
89) Wiederhole diesen Schritt 2mal so das du 3mal die Blasen in deinem Bild hast
ungefähr so wie ich:
90) Wenn das Feld Speichern unter angezeigt wird gebe deiner Arbeit den Dateinamen (Frost is Coming) Als Dateityp speichern als .gif. Klicke auf Speichern
91) Wenn die Fenster angezeigt werden klicke auf Weiter, Weiter, Weiter und dann auf Fertig stellen Deine Arbeit wird jetzt als GIF-Datei gespeichert.
Herzlichen Glückwunsch du hast es geschafft
Vielen Dank an PamelaD und Evatexas für
das Testen meines Tutorials.
October 2020
Wenn Du dieses Tutorialbild für Briefpapier oder auf Deiner Webseite setzt, währe aus Respekt vor meiner Arbeit ein Link zu mir ArasImages besonders geschätzt. Danke wen du Fragen hast schreibe mir Hier
http://www.arasimages.com/index.html
|