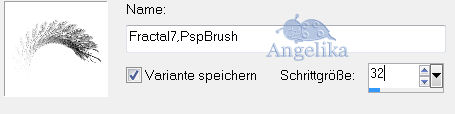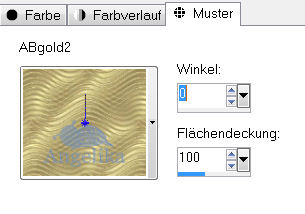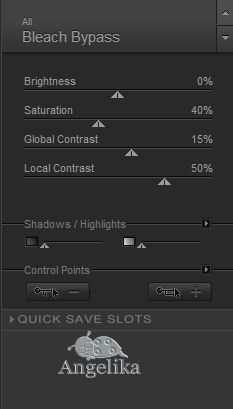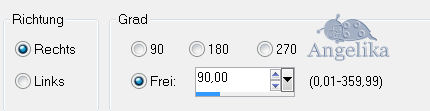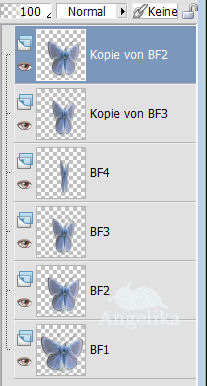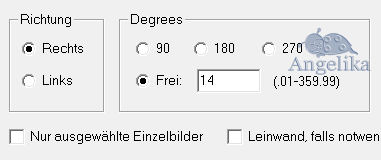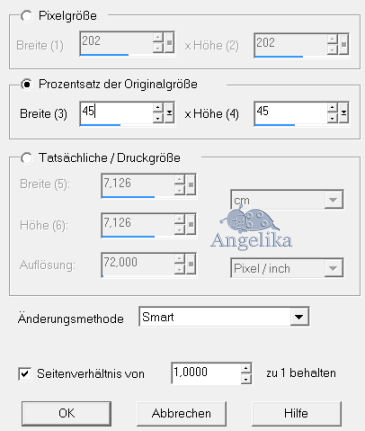|
Believe
Thank you Barbara / ArasImages
Entpacke das Material in einen Ordner deiner Wahl kopiere deine Tuben und schließe die Originalen.
Danke an K @ rine_Dreams für das schöne Frauentube in diesem Tutorial der Schmetterling ist einer von Arasimages Tuben.
Ich gehe davon aus, das Du Kenntnisse über PSP hast, um diesen Anweisungen zu folgen. Das Original Tutorial ist mit PSP X3 geschrieben, andere Versionen können aber auch verwendet werden. Ich habe es mit PSP X übersetzt
In diesem Tut sind verwendet worden: Filters / Plugins: Graphics Plus / Nik Software ColorEfexPro3.1 Wenn Du möchtest, kannst Du anstelle des Nik-Plugins auch den in den Materialien enthaltenen fertigen Rahmen verwenden.
Vorbereitung: - oeffne die Datei: fractal brush7.pspimage Datei / Exportieren / Spezialpinsel:
- sichere die Datei: Muster /ABgold2 in deinen PSP Ordner Muster die Font müsste Standardmäßig drin sein, wen nicht Kopiere sie in den Font Ordner von Windows Ok, fangen wir an: 01) Datei / Neu / 600 x 450 px / transparent stell deine VGF auf: #f2fbff und deine HGF auf: #6e8ec4 füll dein Bild mit diesem Farbverlauf:
02) Ebenen / Neue Rasterebene aktiviere deinen Standartpinsel (B): fractal brush7
03) öffne das Tube: K@rine_dreams_pretty_woman 1129 Juin2010.pspimage Bearbeiten / Kopieren Bearbeiten / Als neue Ebene einfügen verschiebe es wie ich hier:
04) Bild / Rand hinzufügen / 3 px / Farbe: schwarz wähle den 3 px Rand mit dem Zauberstab aus fülle die Auswahl mit deiner HGF Effekte / Plugins / Graphics
Plus/Cross Shadow:
05) Bild / Rand hinzufügen / 42 px / Farbe: weiss Ebenen / In Rasterebene umwandeln jetzt wird es Spannend g** wähle den 42 px Rand mit dem Zauberstab aus fülle die Auswahl mit deinem
Goldmuster:
06) wen du den Filter: Nik Software ColorEfexPro3.1 nicht anwenden willst hebe die Auswahl auf möchtest du den Filter doch anwenden lass die Auswahl bestehen und gehe auf Effekte /
Plugins / Nik/ColorEffectsPro3.0/Portrait/Bleach Bypass:
06) Bild / Rand hinzufügen / 12 px / Farbe: schwarz wähle den 12 px Rand mit dem Zauberstab aus fülle die Auswahl mit deiner HGF Effekte / Plugins / Graphics
Plus/Cross Shadow: Auswahl /Auswahl aufheben
07) stell deine HGF um
auf Farbe: #586f95 aktiviere dein Textwerkzeug Font: Bell MT / Strichstärke: 0 / Vektor / Größe: 48 schreibe "Believe in the beauty" Ebenen / In Rasterebene umwandeln Effekte / 3D
Effekte / Schlagschatten: verschiebe es wie ich hier:
08) gleiche Fonteinstellung schreibe "all around you" Ebenen / In Rasterebene umwandeln Bild / Frei drehen: verschiebe es wie ich hier: Effekte / 3D
Effekte / Schlagschatten:
09) öffne das Tube: Mission_Blue_butterfly1.pspimage Bearbeiten / Kopieren minimiere es Bearbeiten / Als neue Ebene einfügen Bild / Größe ändern: 50% (alle Ebenen NICHT aktiviert) Bild / Vertikal spiegeln verschiebe es wie ich hier:
10) füge dein Wasserzeichen & Namen hinzu Ebenen Zusammenfassen / Sichtbare zusammenfassen Datei / Exportieren / JPEG Optimierung / Benenne es Butterfly Hintergrund
11) Nun kommen wir zur Vorbereitung der Animation aktiviere das Tube: Mission_Blue_butterfly1.pspimage Bearbeiten / Kopieren schließe es
12) Bearbeiten / Als neues Bild einfügen Bild / Größe ändern: 90% (alle Ebenen NICHT aktiviert) Bild / Frei drehen:
13) Ebenen / Umbenennen BF1 Ebenen / Duplizieren Ebenen / Umbenennen BF2
14) aktiviere dein Objektauswahlwerkzeug (K) ziehe damit die Flügel etwa so
wie ich:
15) Ebenen / Duplizieren Ebenen / Umbenennen BF3 wiederhole den schritt bis du 4 Schmetterlings Ebenen hast
so sollte es aussehen:
16) dupliziere die Raster Ebene BF2 und BF3 ordne sie wie ich an:
17) Bild / Frei drehen:
18) Datei / speichern unter PSP Animations Shop
19) öffne deinen Animation Shop Datei / öffnen öffne deinen Schmetterling Klicke auf die Schaltfläche Animation, um zu sehen, ob die Animation Deinen Vorstellungen entspricht Bearbeiten / Alle auswählen Bearbeiten / Kopieren minimiere es wir arbeiten mit der Kopie weiter
20) Bearbeiten / Einfügen / Als neue Animation Bearbeiten / Alle auswählen Animation / Spiegeln Animation / Drehen: Animationsgröße ändern:
21) öffne jetzt dein Butterfly Hintergrund dupliziere es fünf mal so das du sechs Bilder hast Bearbeiten / Alles auswählen gehe zu dem kleinen Schmetterling mit gedrückter Maustaste ziehen wir nun den Schmetterling in unser Bild platziere den Schmetterling an einer Stelle deiner Wahl
22) aktiviere und wiederhole diesen schritt mit dem großen Schmetterling Animation / Einzelbildeigenschaften: Wiedergabezeit: 20 Datei / Speichern unter ... *.gif
Herzlichen Glückwunsch du hast es geschafft Vielen Dank für"s testen
Wenn Du dieses Tutorialbild für Briefpapier oder auf Deiner Webseite setzt, währe aus Respekt vor meiner Arbeit ein Link zu mir ArasImages besonders geschätzt. Danke
wen du Fragen hast schreibe mir Hier
http://www.arasimages.com/index.html
|