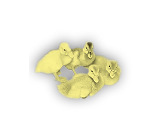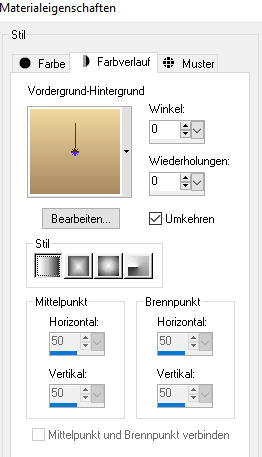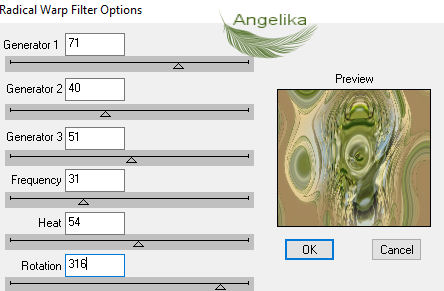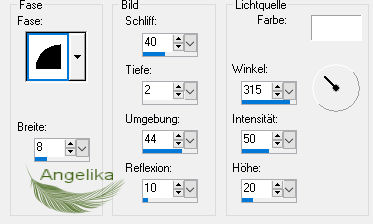|
Hatchlings
Thank you Barbara / ArasImages
Entpacke das Material in einen Ordner deiner Wahl kopiere deine Tuben und schließe die Originalen. Für dieses Tutorial wird vorausgesetzt, dass Du über Grundkenntnisse in Paint Shop Pro verfügst Das Original Tutorial ist mit PSP2020 geschrieben ich habe es mit PSP 2019 geschrieben
Vielen Dank an LisaT für ihr geliebtes Foto und an Wiesken für das Mädchentube
Die Materialien sind in der folgenden Zip-Datei Vorbereitung: Kopiere die Maske 20/20 in deinen PSP Masken Ordner Kopiere die Maske (ArasimagesHatchlings) in deinen PSP /Auswahl-Ordner Die Filter in deinen Filter Ordner
Filter DBS flux/Radical Warp Crescent Moon/Strip Tile
Ok, fangen wir an:
01) Stell deine VGF
auf: #f0d7a0
und deine HGF auf: #a6895f
02)
Stelle dein
Farbverlauf so ein
03) Datei / Neu / 850 x 750 px / transparent fülle es mit deinem Farbverlauf
04) Öffne das Bild: photo_ ©Copyright Lisat.pspimage aktiviere die untere Ebenen
05) Auswahl / Auswahl
laden/speichern / Auswahl aus Datei laden: KOPIEREN
06) Gehe zu deinem Bild mit der Verlaufsebene zurück
07) Ebenen / Neue Rasterebene
08) Auswahl / Alles auswählen /
In Auswahl einfügen
09) Anpassen / Schärfe / Scharfzeichnen
10) Ebenen / Neue Rasterebene
11) Fülle die Ebenen mit #426416
12) Auswahl / Auswahl
laden/speichern / Auswahl aus Datei laden: Ebenen Zusammenfassen / Gruppe zusammenfassen
13) Stelle die Deckfähigkeit auf 80
14) Anpassen / Schärfe / Scharfzeichnen
15) Ebenen / Neue Rasterebene
16) Auswahl / Auswahl laden / Auswahl aus Datei laden:
17) Aktiviere die Ebenen darunter
18) Drücke auf der Tastatur die Entf-Taste
19) Gehe wieder zur Oberen Ebenen
20) Fülle die Ebenen mit #426416
21) Auswahl / Ändern / Verkleinern um 3 px Drücke die Entf-Taste
22) Ebenen / Neue Rasterebene 23) Fülle die Ebenen mit #a6895f
24) Auswahl / Ändern / Verkleinern um 3 px Drücke die Entf-Taste
25) Auswahl aufheben Strg + D / oder Auswahl aufheben
26) Bild / Rand hinzufügen 3px / Farbe: #426416
27) Bild / Rand hinzufügen 30px / Farbe: #a6895f
28) Aktiviere deinen Zauberstab klicke damit in den 30 px Rand
29)
Effekte /
Plugins /
Crescent Moon/Strip Tile:
30) Anpassen / Bildschärfe verringern / Gausscherweichzeichner auf 15
31)
Effekte /
Plugins /
DBS Flux /
Radical Warp:
32) Anpassen / Bildschärfe verringern / Gausscherweichzeichner auf 15
33)
Effekte / 3D Effekte / Innenfase:
34) Auswahl aufheben Strg + D / oder Auswahl aufheben
35) Bild / Rand hinzufügen / 3 px / Farbe: #a6895f
36) Bild / Rand hinzufügen / 3 px / Farbe: #426416
37) Bild / Rand hinzufügen / 30 px / Farbe: #a6895f
38) Aktiviere deinen Zauberstab klicke damit in den 30 px Rand
39) Stell deine VGF auf: #3c5011 und deine HGF auf: #a6895f
40) Stelle nun deinen Farbverlauf so ein wie in Schritt 1 Fülle damit den 30 px Rand
41)
Effekte /
Plugins /
DBS Flux /
Radical Warp: Auswahl aufheben Strg + D / oder Auswahl aufheben
42) Bild / Rand hinzufügen / 3 px / Farbe: #a6895f
43) Öffne das Tube: wieskes tube 999.png Entferne das Wasserzeichen
44) Bild / Größe ändern: 110% / Größe alle Ebenen aktiviert KOPIEREN
45) Gehe zu deinem Arbeitsbild zurück Bearbeiten / Einfügen als neue Ebene
46)
Verschiebe das Tube wie ich:
47) Effekte / 3D Effekte / Schlagschatten: -16 / -16 / 30 / 50 / Farbe: schwarz Schlagschatten wiederholen
48) Anpassen / Schärfe / Scharfzeichnen
49) füge dein Wasserzeichen & Namen hinzu Ebenen / Zusammenfassen / Sichtbare zusammenfassen
50) Datei / Exportieren / JPEG Optimierung mit dem Namen Hatchlings.jpg
51) Wenn du möchtest kannst du jetzt noch die Animation fertig stellen wenn nicht bist du jetzt fertig
Animation 52) Öffne deinen Animations-Shop Datei / Öffnen DuckiesAnimation.psp Entf den Leeren Rahmen Bearbeiten / Alle auswählen
53) Öffne dein Bild Hatchlings.jpg Dupliziere es 4 mal so das du 5 Bilder hast Klicke in das erste Bild Bearbeiten / Alle auswählen
54) Ziehe nun deine Kücken in dein Hauptbild setze es genau über die Küchen
55) Animation / Einzelbildeigenschaften stelle den Wert auf 20
56) Wenn das Feld Speichern unten angezeigt wird gebe deiner Arbeit den Dateinamen (Hatchlings) Als Dateityp speichern als .gif. Klicke auf Speichern
57) Wenn die Fenster angezeigt werden klicke auf Weiter, Weiter, Weiter und dann auf Fertig stellen Deine Arbeit wird jetzt als GIF-Datei gespeichert.
Herzlichen Glückwunsch du hast es geschafft
Vielen Dank an
PamelaD für
das Testen meines Tutorials
Wir Vermissen Evatexas die am 9 Februar
Verstarb
ihre Hilfe beim Testen ist für mich
Unersetzlich
und sie war eine gute Freundin
Dieses Tutorial ist erstellt im
März 2021
Wenn Du dieses Tutorialbild für Briefpapier oder auf Deiner Webseite setzt, währe aus Respekt vor meiner Arbeit ein Link zu mir ArasImages besonders geschätzt. Danke wen du Fragen hast schreibe mir Hier
http://www.arasimages.com/index.html
|