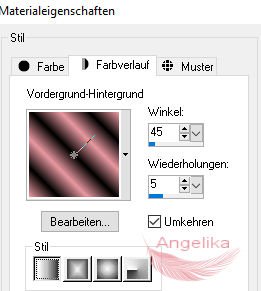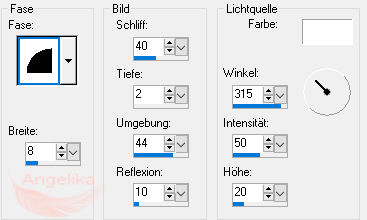|
Hope
Thank you Barbara / ArasImages
Entpacke das Material in einen Ordner deiner Wahl kopiere deine Tuben und schließe die Originalen. Für dieses Tutorial wird vorausgesetzt, dass Du über Grundkenntnisse in Paint Shop Pro verfügst Das Original Tutorial ist mit PSP2020 geschrieben ich habe es auch mit PSP 2020 geschrieben
Vielen Dank an JHanna und an FranieMargot für ihre schönen Tuben und an die Unbekannten Tuber
Die Materialien sind in der folgenden Zip-Datei Vorbereitung: Kopiere die PSP-Datei ArasimagesHope.PspSelection / in deinen PSP /Auswahlordner Die Filter in deinen Filter Ordner
Filter MuraMeister/Perspective Filter Factory B/Button Deluxe und Effekte von PSP verwendet.
Ok, fangen wir an:
01) Stell deine VGF
auf: #00000
und deine HGF auf: #e998a0
02)
Stelle dein
Farbverlauf so ein
03) Datei / Neu / 875 x 725px / transparent fülle es mit deinem Farbverlauf
04)
Effekte
/ Textureffekte / Jalousien / Farbe #000000
05)
Effekte / Filter Factory Galerie B
/ Button Deluxe
06)
Aktiviere das Auswahlwerkzeug (S) : ziehe dir
eine Auswahl wie ich:
07)
Effekte /MuraMeister/Perspective
Tiling: Auswahl aufheben Strg + D / oder Auswahl aufheben
08) Aktiviere deinen Zauberstab und klicke damit in den transparenten Bereich
09) Fülle die Ebenen mit deinem Farbverlauf
10) Öffne das Tube: woman_607_franiemargot.pspimage Bearbeiten / Kopieren / Einfügen in eine Auswahl
11) Anpassen / Bildschärfe verringern / Gausscher Weichzeichner / Radius 18
12) Auswahl aufheben Strg + D / oder Auswahl aufheben
13) Ebenen / Neue Rasterebene
14) Aktiviere das Auswahlwerkzeug (S) : ziehe dir
eine Auswahl wie ich:
15) Auswahl / Ändern / Vergrößern um 18 px
16) Stelle deine HGF auf #ffd0c9
17) Fülle die Ebenen mit #ffd0c9
18) Auswahl / Ändern / Verkleinern um 3 px Drücke deine Entf Taste
19) Auswahl / Ändern / Verkleinern um 15 px
20) Fülle die Ebenen mit #ffd0c9
21) Auswahl / Ändern / Verkleinern um 3 px Drücke deine Entf Taste
22) Öffne das Maske: masque_tut_precious_day.pspimage Bearbeiten / Kopieren / Einfügen in eine Auswahl Auswahl aufheben Strg + D / oder Auswahl aufheben 23) Aktiviere deinen Umfärber Werkzeug Toleranz auf 20
24) Färbe mit deiner HGF die Maske um
25) Effekte / 3D Effekte / Schlagschatten: -10 / -10 / 50 / 16 / Farbe: schwarz
26) Anpassen / Schärfe / Scharfzeichnen
27) Öffne das Tube: Juliette_Rom'Antique_UIUments (14).png
28) Bearbeiten / Einfügen als neue Ebene
29) Aktiviere dein Umfärber Werkzeug klicke mit deiner HGF auf ein Blatt sie sind nur teilweise gefärbt
30) Bild / Größe ändern: 80% / Größe alle Ebenen nicht aktiviert
31)
Verschiebe das Tube wie ich:
32) Effekte / 3D Effekte / Schlagschatten: -10 / -10 / 50 / 16 / Farbe: schwarz
33) Anpassen / Schärfe / Scharfzeichnen
34) Ebenen / Duplizieren
35) Bild / Spiegeln / Horizontal spiegeln
36) Ebenen zusammenfassen / Nach unten zusammenfassen
37) Ziehe die Ebenen unter Raster Ebenen 2
38) Aktiviere die Obere Ebenen
39) Bild / Rand hinzufügen / 3 px / Farbe: #e998a0
40) Bild / Rand hinzufügen / 3 px / Farbe: #000000
41) Bild / Rand hinzufügen / 75 px / Farbe: #ffffff
42) Aktiviere deinen Zauberstab und klicke damit in den 75 px Rand
43) Fülle ihn mit deinem Farbverlauf
44) Ebenen / Neue Rasterebene
45) Öffne das Maske: masque_tut_precious_day.pspimage Bearbeiten / Kopieren / Einfügen in eine Auswahl Auswahl aufheben Strg + D / oder Auswahl aufheben
46) Stelle deine HGF auf #ffd0c9
47) Aktiviere deinen Zauberstab
und klicke wie ich in dein Bild:
48) Fülle nun die Auswahl mit deiner HGF
49)
Effekte / 3D Effekte / Innenfase: Auswahl aufheben Strg + D / oder Auswahl aufheben
50) Effekte / 3D Effekte / Schlagschatten: -10 / -10 / 50 / 16 / Farbe: schwarz
51) Bild / Rand hinzufügen / 3 px / Farbe: #000000
52) Bild / Rand hinzufügen / 3 px / Farbe: #e998a0
53) Stell deine VGF auf: #e998a0 und deine HGF auf: #ffd0c9
54) Stelle nun den Farbverlauf wieder ein
55) Auswahl / Auswahl
laden/speichern / Auswahl aus Datei laden:
56) Fülle die Auswahl mit deinem Farbverlauf
57) Anpassen / Bildschärfe verringern / Gausscher Weichzeichner / Radius 15
58) Effekte / 3D Effekte / Innenfase:
59) Effekte / 3D Effekte / Schlagschatten: -10 / -10 / 50 / 16 / Farbe: schwarz
60) Auswahl aufheben Strg + D / oder Auswahl aufheben
61) Stelle deine HGF auf #000000
62) Aktiviere dein Textwerkzeug(T): mit
dieser Einstellung: Schreibe
"H . O . P . E ." In Rasterebene umwandeln
63) Aktiviere dein Textwerkzeug(T): mit
dieser Einstellung: Schreibe "Desire with Anticipation" In Rasterebene umwandeln
64) So sollte es nun aussehen:
65) Öffne das Tube: woman_607_franiemargot.psp Bearbeiten / Kopieren Bearbeiten / Einfügen als neue Eben
66) Bild / Größe ändern: 130% / Größe alle Ebenen nicht aktiviert
67)
Verschiebe das Tube wie ich:
68) Effekte / 3D Effekte / Schlagschatten: -10 / -20 / 40 / 40 / Farbe: schwarz
69) Anpassen / Schärfe / Scharfzeichnen
70) Öffne das Tube: JHanna_540 tube.pspimage Bearbeiten / Kopieren Bearbeiten / Einfügen als neue Eben
71) Bild / Größe ändern: 40% / Größe alle Ebenen nicht aktiviert
72) Bild / Frei drehen:
73) Aktiviere dein Umfärber Werkzeug klicke mit der rechten Maustaste in deinen Rosenkopf
74)
Verschiebe das Tube wie ich:
75) Effekte / 3D Effekte / Schlagschatten: -10 / -20 / 40 / 40 / Farbe: schwarz
76) Anpassen / Schärfe / Scharfzeichnen
77) füge dein Wasserzeichen & Namen hinzu Ebenen / Zusammenfassen / Sichtbare zusammenfassen
Herzlichen Glückwunsch du hast es geschafft
Vielen Dank an
PamelaD für
das Testen meines Tutorials
Wir Vermissen Evatexas die am 9 Februar
Verstarb
ihre Hilfe beim Testen ist für mich
Unersetzlich
und sie war eine gute Freundin
Dieses Tutorial ist erstellt im
März 2021
Wenn Du dieses Tutorialbild für Briefpapier oder auf Deiner Webseite setzt, währe aus Respekt vor meiner Arbeit ein Link zu mir ArasImages besonders geschätzt. Danke wen du Fragen hast schreibe mir Hier
http://www.arasimages.com/index.html
|