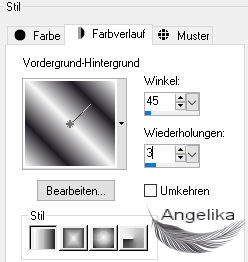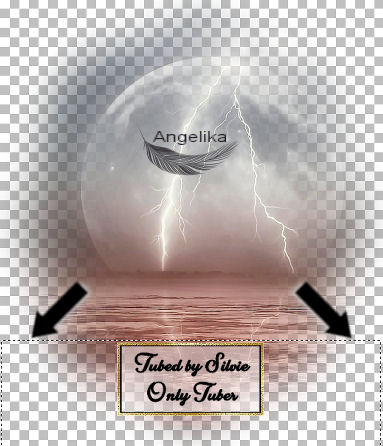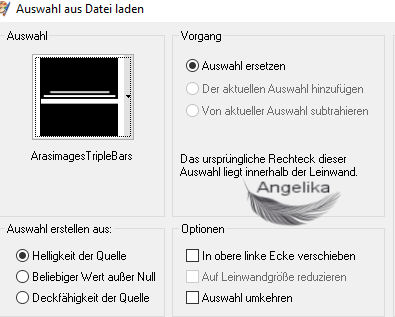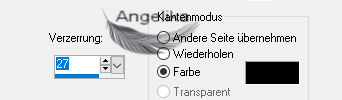|
Dontbeafraid
Thank you Barbara / ArasImages
Entpacke das Material in einen Ordner deiner Wahl kopiere deine Tuben und schließe die Originalen. Für dieses Tutorial wird vorausgesetzt, dass Du über Grundkenntnisse in Paint Shop Pro verfügst Das Original Tutorial ist mit PSP2019 geschrieben ich habe es auch mit PSP 2019 umgeschrieben
Vielen Dank an Maryse und an Silvie für ihre schönen Tuben , die in diesem Tutorial verwendet werden
Vorbereitung: Kopiere die PSP-Datei ArasimagesTripleBars und das ArasimagesUnicornBox / in deinen PSP /Auswahl-Ordner das Muster in Deinen PSP-Ordner/Mustern und die Pinsel in Deinen PSP-Ordner/Pinsel-Ordner Installiere die Schriftart Toots Extended in deinen Windows Ordner
Dieses Tutorial ist ohne Filter jedoch mit Effekte von PSP
Ok, fangen wir an:
01) Stell deine VGF
auf: #f8f8f8
und deine HGF auf: #1e1b22
02) Stelle deinen
Farbverlauf wie ich
ein:
03) Datei / Neu / 850 x 900px / transparent fülle es mit deinem Farbverlauf
04) Anpassen / Bildschärfe verringern / Gausscher Weichzeichner / Radius 26
05) Öffne das Tube: Mystic_Luna2_13.08.2017.png
06)
Aktiviere das Auswahlwerkzeug (S) : ziehe dir
eine Auswahl wie ich: Drücke deine Entf Taste /um das Wasserzeichen zu Entf Auswahl aufheben Strg + D / oder Auswahl aufheben
07) Bearbeiten / Kopieren Bearbeiten / Einfügen als neue Eben
08) Verschiebe das Tube in die Linke obere Ecke
09) Ebenen / Duplizieren Bild / Spiegeln / Vertikal spiegeln
verschiebe es
wie ich:
10) Ebenen / Neue Rasterebene
11) Auswahl / Auswahl
laden/speichern / Auswahl aus Datei laden:
12) Fülle die Auswahl mit deiner HGF Auswahl aufheben Strg + D / oder Auswahl aufheben
13)
Aktiviere deinen
Pinsel mit dieser Einstellung:
14) Wähle den 5 Punkte.PspBrush
setze die Punkte wie
ich:
15) Ebenen / Duplizieren Bild / Spiegeln / Vertikal spiegeln Ebenen / Zusammenfassen / Nach unten zusammenfassen
16)
Verschiebe es nach Unten wie ich:
17) Effekte / Kanteneffekte / Nachzeichnen
18) Ebenen / Neue Rasterebene
19) Aktiviere deinen Pinsel mit dieser
Einstellung:
20) Wähle den Bokeh_37.PspBrush
setze die Pinsel wie
ich:
21) Aktiviere das Auswahlwerkzeug (S) : ziehe dir
eine Auswahl wie ich:
22) Drücke deine Entf Taste Auswahl aufheben Strg + D / oder Auswahl aufheben 23) Stelle die Deckfähigkeit auf 46
24) Ebenen / Neue Rasterebene
25) Aktiviere deinen Pinsel
mit dieser Einstellung:
26) den ersten Pinsel setzt du wie in Punkt 25 screen
27) dann setzt du den
Pinsel ein zweites mal mit diesen Einstellungen:
28)
dann setzt du den Pinsel ein drittes mal mit diesen
Einstellungen:
29) So sollte es nun
aussehen:
30) Effekte / Kanteneffekte / Nachzeichnen
31) Öffne das Tube: MR_Olga mit ihrem schwarzen Unicorn.png Entf das Wasserzeichen
32) Bearbeiten / Einfügen als neue Ebene
33)
Verschiebe das Tube wie ich:
34) Effekte / 3D Effekte / Schlagschatten: -20 / -25 / 45 / 30 / Farbe: schwarz
35) Anpassen / Schärfe / Scharfzeichnen
36) Ebenen / Neue Rasterebene
37) Auswahl / Auswahl laden/speichern /
Auswahl aus Datei laden:
38)Fülle die Ebenen mit deiner VGF
39) Verringere die Deckkraft auf 48
40)
Effekte / 3D
Effekte / Innenvase: Effekte wiederholen Auswahl aufheben Strg + D / oder Auswahl aufheben
41) Aktiviere dein Textwerkzeug(T):mit
dieser Einstellung: Schreibe "Don't be afraid..." "Keine Angst..." Objekte/Ausrichten/Horizontale Mitte In Rasterebene umwandeln
42) Verschiebe den Text ein wenig nach unten, damit er zentriert ist
43) Speichere deine Arbeit als Arbeitsdatei, bevor Du mit den Rändern beginnst, falls Du Änderungen vornehmen musst, bevor Du fertig sind
44) Wechsel in der Materialpalette zu Muster Wähle Weiße Perlen, Winkel: 0, Maßstab: 100.
45) Bild / Rand hinzufügen / 10 px / Farbe: #ffff00
46) Aktiviere deinen Zauberstab und klicke damit in den 10px Rand
47) Ebenen / Neue Rasterebene
48) Fülle nun den Rand mit deinem Muster
49) Effekte / Kanteneffekte / Nachzeichnen
50) Auswahl / Umkehren
51) Fülle nun die Auswahl mit deiner HGF
52) Auswahl/Ändern/Verkleinern um 3px Drücke deine Entf Taste Auswahl aufheben Strg + D / oder Auswahl aufheben
53) Bild / Rand hinzufügen / 3 px / Farbe: #1e1b22
54) Bild / Rand hinzufügen / 3 px / Farbe: #f8f8f8
55) Bild / Rand hinzufügen / 30 px / Farbe: #1e1b22
56)
Effekte / Geometrieeffekte / Horizontalperspektive:
57) Bild / Rand hinzufügen / 3 px / Farbe: #f8f8f8
58) Bild / Rand hinzufügen / 3 px / Farbe: #1e1b22
59) Bild / Rand hinzufügen / 15 px / Farbe: #f8f8f8
60) Aktiviere deinen Zauberstab und klicke damit in den 15px Rand
61) Fülle nun den Rand mit deinem Muster
62) Effekte / Kanteneffekte / Nachzeichnen Auswahl aufheben Strg + D / oder Auswahl aufheben
63) Bild / Rand hinzufügen / 3 px / Farbe: #1e1b22
64) Bild / Rand hinzufügen / 3 px / Farbe: #f8f8f8
65) Öffne das Tube: Fasteners.png
66) Bearbeiten / Einfügen als neue Ebene
67)
Verschiebe das Tube wie ich:
68) Ebenen zusammenfassen / Sichtbare zusammenfassen
69) füge dein Wasserzeichen & Namen hinzu Ebenen / Zusammenfassen / Sichtbare zusammenfassen
Herzlichen Glückwunsch du hast es geschafft
Ändern Sie die Größe, wenn das Bild für
Ihre Verwendung zu groß ist
Dieses Tutorial ist erstellt im
July 2021
Wenn Du dieses Tutorialbild für Briefpapier oder auf Deiner Webseite setzt, währe aus Respekt vor meiner Arbeit ein Link zu mir ArasImages besonders geschätzt. Danke wen du Fragen hast schreibe mir Hier
http://www.arasimages.com/index.html
|