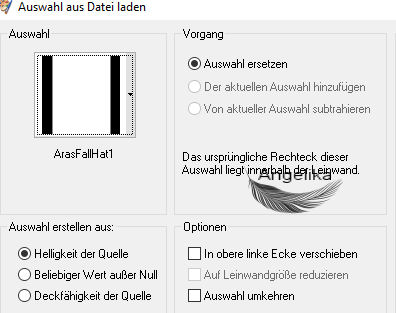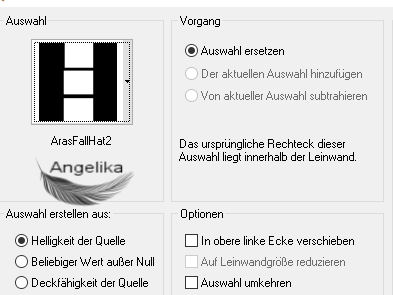|
Fall Hats
Thank you Barbara / ArasImages
Entpacke das Material in einen Ordner deiner Wahl kopiere deine Tuben und schließe die Originalen. Für dieses Tutorial wird vorausgesetzt, dass Du über Grundkenntnisse in Paint Shop Pro verfügst Das Original Tutorial ist mit PSP2019 geschrieben ich habe es auch mit PSP 2019 umgeschrieben Es wurden keine Filter verwendet und keine Farbverläufe
Vielen Danke an Miss Silly an Soleil an Devils Tubes und an Margit, deren Link ich nicht finde.
Vorbereitung: Installiere die Schriftart Amaze Normal.ttf in deinem PSP-Programm Platziere die beiden Selections (Auswahlen) in deinem PSP Auswahl Ordner
Ok, fangen wir an:
01) Stell deine VGF
auf: #eda657
und deine HGF auf: #000000
02) Datei / Neu / 800 x 950px / transparent
03) Drücke Strg+A
04) Öffne Background.png In Auswahl kopieren/einfügen
05) Auswahl aufheben Strg + D
06) Ebenen / Neue Rasterebene
07) Auswahl / Auswahl
laden/speichern / Auswahl aus Datei laden:
08) Öffne Devilsinside_529-2009.pspimage
09) Aktiviere Raster Ebenen 2 Bearbeiten / Kopieren
10) Bearbeiten / In eine Auswahl einfügen
11) Ebenen / Neue Rasterebene
12) Fülle sie mit der Hintergrundfarbe #000000
13) Auswahl /Ändern / verkleinern um 3 px Drücke deine Entf Taste
14) Fülle mit der FGV #eda657
15) Auswahl /Ändern / verkleinern um 3 px Drücke deine Entf Taste
16) Fülle die Ebenen mit der Hintergrundfarbe #000000
17) Auswahl /Ändern / verkleinern um 3 px Drücke deine Entf Taste
18) Gehe zu deinem Tube zurück Aktiviere die Raster Ebenen mit der Frau Bearbeiten / Kopieren Bearbeiten / Einfügen in eine Auswahl Auswahl aufheben Strg + D
19) Anpassen / Schärfe / Scharfzeichnen
20) Ebenen zusammenfassen / Nach unten zusammenfassen
21) Gehe wieder zurück zum Tube Bild (Devilsinside-Damenbild) dort werden wir einige Änderungen vornehmen
22) Bild /Spiegel / Horizontalspiegeln 23) Aktiviere dein
Freihandauswahlwerkzeug Punkt zu Punkt:
24)
Markiere den Hut wie
ich:
25) Stell deine VGF um auf
#9f2829
26) Aktiviere deinen Umfärber Fülle mit der Roten Farbe die Auswahl des Hutes
27) So sollte es nun
aussehen: Halte das Damenbild auf dem Arbeitsbereich geöffnet
28) Gehe zu deinem Hauptbild
29) Ebenen / Neue Rasterebene
30) Auswahl / Auswahl
laden/speichern / Auswahl aus Datei laden:
31) Fülle die Ebenen mit der Hintergrundfarbe #000000
32) Auswahl /Ändern / verkleinern um 3 px Drücke deine Entf Taste
33) Ändere die VGF in #eda657
34) Fülle die Ebenen mit der VGF #eda657
35) Auswahl /Ändern / verkleinern um 3 px Drücke deine Entf Taste
36) Fülle die Ebenen mit der Hintergrundfarbe #000000
37) Auswahl /Ändern / verkleinern um 3 px Drücke deine Entf Taste
38) Gehe zum Damenbild auf der Arbeitsfläche Aktiviere die untere Ebene
39) Bearbeiten / Kopieren
40) Gehe zurück zum Hauptbild Bearbeiten / Einfügen in eine Auswahl
41) Gehe zum Damenbild auf der Arbeitsfläche Aktiviere die Frauen Ebene
42) Gehe zurück zum Hauptbild Bearbeiten / Einfügen in eine Auswahl Auswahl aufheben Strg + D
43) Anpassen / Schärfe / Scharfzeichnen
44) Öffne das Tube: margit_Autumn_leaves2_AO_1.pspimage
45) Bearbeiten / Kopieren / Einfügen als neue Ebene
46) Bild / Größe ändern: 77% / Größe alle Ebenen nicht aktiviert
47)
Verschiebe das Tube wie ich:
48) Füge die Blätter noch einmal als neue Ebene ein
49) Bild /Horizontal Spiegel
Verschiebe das Tube wie ich:
50) Ebenen zusammenfassen / Nach unten zusammenfassen
51) Effekte / 3D Effekte / Schlagschatten: -20 / -20 / 60 / 35 / Farbe: schwarz
52) Anpassen / Schärfe / Scharfzeichnen
53) Öffne das Tube: RedElement.png
54) Bearbeiten / Kopieren / Einfügen als neue Ebene in dein Hauptbild
55) Ebenen duplizieren
bis es so aussieht wie auf meinem screen:
56) Füge die Ebenen mit dem roten Ball zusammen bis du eine Ebene hast
57) Effekte / 3D Effekte / Schlagschatten: -6 / -19 / 60 / 35 / Farbe: schwarz
58) Öffne das Tube: Tag.png
59) Bearbeiten / Kopieren / Einfügen als neue Ebene
60)
Verschiebe das Tube wie ich:
61) Effekte / 3D Effekte / Schlagschatten: -6 / -19 / 60 / 35 / Farbe: schwarz
62) Aktiviere dein Radierwerkzeug Größe 5
63) und lösche die linke Seite der Sicherheitsnadel die über den Rändern liegt
64) Aktiviere dein Textwerkzeug(T) Amaze / Größe 72, Farbe: schwarz
65) Schreibe "Fall" ("Herbst“)
66) In Rasterebene umwandeln
67) Aktiviere dein Auswahlwerkzeug
Drehe das Wort so wie ich:
68) Aktiviere noch einmal dein Textwerkzeug(T) Amaze / Größe 72, Farbe: schwarz
69) Schreibe "Hats" ("Hüte")
70) In Rasterebene umwandeln
71) Aktiviere dein Auswahlwerkzeug Drehe das Wort
so sollte es nun Aussehen:
72) Öffne das Tube: Misssilly-AutumnDeco-Jan2008.pspimage schließe das Wasserzeichen
73) Aktiviere dein Auswahlwerkzeug / Punkt zu Punkt wie Du es bei der ersten Umfärbung des Hutes getan hast wähle nun um die Kerze herum aus
74) Aktiviere deinen Umfärber Toleranz 20/Kantenweichheit 20 klicke mit der linken Maustaste auf die Kerze, um sie in Rot zu färben Auswahl aufheben Strg + D
75) Bild/Spiegel / Horizontal spiegeln Bearbeiten / Kopieren / Einfügen als neue Ebene in dein Hauptbild
76) Bild / Größe ändern: 77% / Größe alle Ebenen nicht aktiviert
77)
Verschiebe das Tube wie ich:
78) Effekte / 3D Effekte / Schlagschatten: -6 / -19 / 60 / 35 / Farbe: schwarz
79) Anpassen / Schärfe / Scharfzeichnen
80) Bild / Rand hinzufügen / 35 px / Farbe: schwarz
81) Öffne das Tube: BraidedBorder.png Bearbeiten / Kopieren Bearbeiten / Einfügen als neue Eben
82) Bild / Rand hinzufügen / 3 px / Farbe: #eda657 Bild / Rand hinzufügen / 3 px / Farbe: schwarz Bild / Rand hinzufügen / 3 px / Farbe: #9f2829 Bild / Rand hinzufügen / 3 px / Farbe: schwarz Bild / Rand hinzufügen / 3 px / Farbe: #eda657
83) Füge dein Wasserzeichen & Namen hinzu
Herzlichen Glückwunsch du hast es geschafft
Dieses Tutorial ist erstellt im
Oktober 2021
Vielen Dank an, PamelaD, dass Sie mein
Tutorial überprüft haben.
Wenn Du dieses Tutorialbild für Briefpapier oder auf Deiner Webseite setzt, währe aus Respekt vor meiner Arbeit ein Link zu mir ArasImages besonders geschätzt. Danke wen du Fragen hast schreibe mir Hier
http://www.arasimages.com/index.html
|