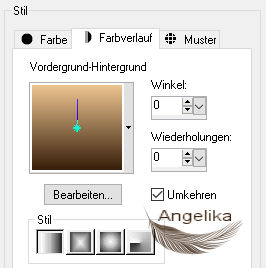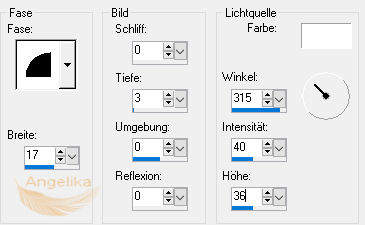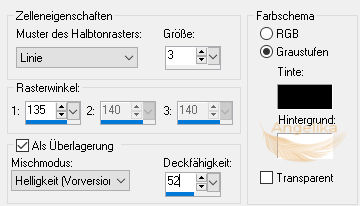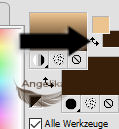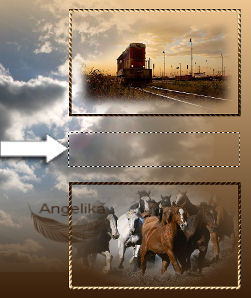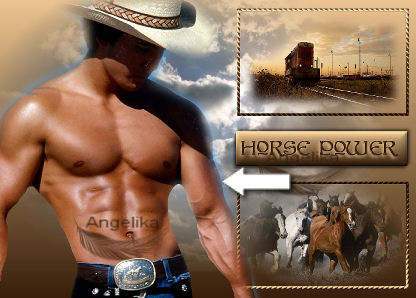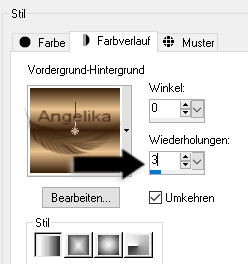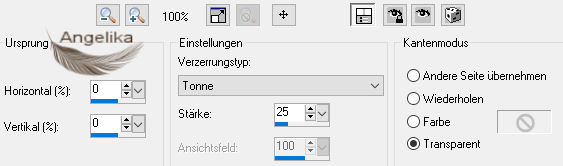|
Horse Power
Thank you Barbara / ArasImages
Entpacke das Material in einen Ordner deiner Wahl kopiere deine Tuben und schließe die Originalen.
Vielen Dank geht an Sorensen_Designs für den hübschen Cowboy und an deiterundmarian.de. Ihre Links finden Sie auf meiner Linkseite. Bitte besuchen Sie deren Websites. Wenn eine der Tuben in den Materialien Ihnen gehört und nicht identifiziert werden kann, teilen Sie mir dies bitte mit, und ich werde mich gerne mit Ihnen in Verbindung setzen. Vielen Dank.
Ich gehe davon aus, das Du Kenntnisse über PSP hast, um diesen Anweisungen zu folgen. Das Original Tutorial ist mit PSP X3 geschrieben, andere Versionen können aber auch verwendet werden. Ich habe es mit PSP X Übersetzt
OHNE FILTER
Ok, fangen wir an:
01) stell deine VGF
auf: #ecc490
stelle deine HGF auf: #381f0b
stell deine VGF auf Farbverlauf: 02) Datei / Neu / 700 x 500 px / transparent fülle dein Bild mit deinem Farbverlauf
03) öffne das Tube: sun and clouds/201736829_low.pspimage Bearbeiten / Kopieren Bearbeiten / Einfügen / Einfügen als neue Ebene verschiebe es wie ich hier: 04) aktiviere dein Auswahlwerkzeug (S) Rechteck
zieh dir damit eine
Auswahl auf wie Ich:
06) Ebenen / Neue Raster Ebenen
07) öffne das Tube: animals_beautiful_photos_390_14.pspimages Kopiere die Ebenen Misted Bearbeiten / Einfügen / Einfügen in eine Auswahl
08) Ebenen / Neue Raster Ebenen fülle die Auswahl mit deiner HGF: #381f0b
09) Auswahl / Ändern / Verkleinern um 4px drücke einmal auf die Entf-Taste
10)
Auswahl / Ändern /Auswahl Auswahlrahmen:
11)
Klicke in der Materialpalette auf den Pfeil: fülle den Rand mit deinem neuen Farbverlauf
12) Effekte / 3D Effekte / Innenfase:
13) Effekte / 3D Effekte / Kunsteffekte /
Halbtonraster:
14) Auswahl aufheben
15) Ebenen / Duplizieren Bild / Horizontal spiegeln
16) Klicke mit deinem Zauberstab in das obere Rechteck Ebenen / Neue Raster Ebenen
17) öffne das Tube: mds8286 Train.pspimage Bearbeiten / Kopieren Bearbeiten / Einfügen / Einfügen in eine Auswahl Auswahl aufheben
18)
Ändern deine VGF mit deiner HGF:
19) Ebenen / Neue Raster Ebenen wähle
mit dem Auswahl-Werkzeug ein Rechteck in Deinem Bild aus: in das der Text eingefügt werden soll
20) fülle es mit deinem Farbverlauf
21) Effekte / 3D Effekte / Innenfase:
22) Effekte / 3D Effekte /
Schlagschatten: Auswahl aufheben
23) aktiviere dein Textwerkzeug (T):
Farbe: #381f0b schreibe "Horse Power" Ebenen / In Rasterebene umwandeln
verschiebe es wie ich: Ebenen / Duplizieren Ebenen / Zusammenfassen / Nach unten zusammenfassen
24) Effekte / 3D Effekte /
Schlagschatten:
25) öffne das Tube: Sorensen_Designs_August 177-10.pspimage aktiviere dein Auswahlwerkzeug / Punkt zu Punkt
Entf damit den weißen Schatten links und
rechts am Arm des Mannes: Auswahl aufheben Bild / Vertikal spiegeln Bild / Größe ändern: 76% (alle Ebenen NICHT aktiviert)
26) Bearbeiten / Kopieren Bearbeiten / Einfügen / Einfügen als neue Ebene in dein Hauptbild
27) verschiebe es wie ich:
28) Effekte / 3D Effekte /
Schlagschatten:
29) aktiviere dein Löschwerkzeug (X) aktiviere Raster Ebenen 4 Entf alles von dem Rechteck auf dem Arm des Mannes
30) aktiviere die obere Ebenen
stelle deinen Farbverlauf um:
31) Bild / Rand hinzufügen / 13 px / Farbe: weiß aktiviere deinen Zauberstab klicke damit in den weißen Rand
32) fülle den Rand mit deinem Farbverlauf
Effekte / 3D Effekte / Innenfase:
33) Effekte / 3D Effekte / Kunsteffekte /
Halbtonraster:
34) Effekte / 3D Effekte /
Schlagschatten: -3 / 6 / 70 / 6 / Farbe: schwarz Auswahl aufheben
35)
Effekte / Verzerrungseffekte /
Linsenverzerrung: Bild / Größe ändern: 90% (alle Ebenen NICHT aktiviert)
36) Ebenen / Neue Raster Ebenen fülle die Ebenen mit deinem Farbverlauf Ziehe Raster Ebenen 2 unter Raster Ebenen 1 aktiviere Raster Ebenen 1
37) Effekte / 3D Effekte /
Schlagschatten: 3 / -9 / 70 / 9 / Farbe: schwarz
38) Bild / Rand hinzufügen / 3 px / Farbe: #381f0b Bild / Rand hinzufügen / 3 px / Farbe: #ecc490 Bild / Rand hinzufügen / 3 px / Farbe: #381f0b Bild / Rand hinzufügen / 13 px / Farbe: weiß
39) aktiviere deinen Zauberstab klicke damit in den weißen Rand
ändere deinen Farbverlauf: Wiederholungen auf 3 stehen lassen fülle damit den Rand
40) Effekte / 3D Effekte / Innenfase:
41) Effekte / 3D Effekte / Kunsteffekte /
Halbtonraster: Auswahl aufheben
42) Bild / Rand hinzufügen / 3 px / Farbe: #381f0b Bild / Rand hinzufügen / 3 px / Farbe: #ecc490 Bild / Rand hinzufügen / 3 px / Farbe: #381f0b
füge dein Wasserzeichen & Namen hinzu Ebenen / Zusammenfassen / Sichtbare zusammenfassen Datei / Exportieren / JPEG Optimierung Herzlichen Glückwunsch du hast es geschafft Vielen Dank für"s testen
Wenn Du dieses Tutorialbild für Briefpapier oder auf Deiner Webseite setzt, währe aus Respekt vor meiner Arbeit ein Link zu mir ArasImages besonders geschätzt. wen du Fragen hast schreibe mir Hier
http://www.arasimages.com/index.html
Übersetzung © Angelika 2019 |