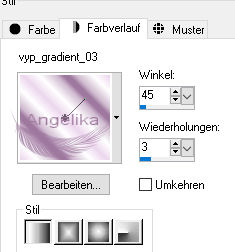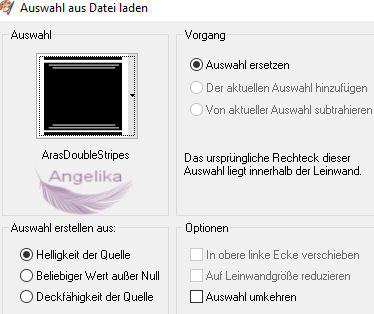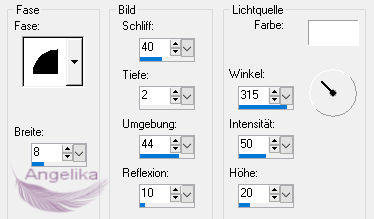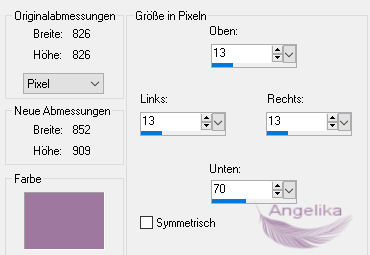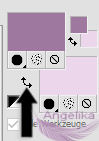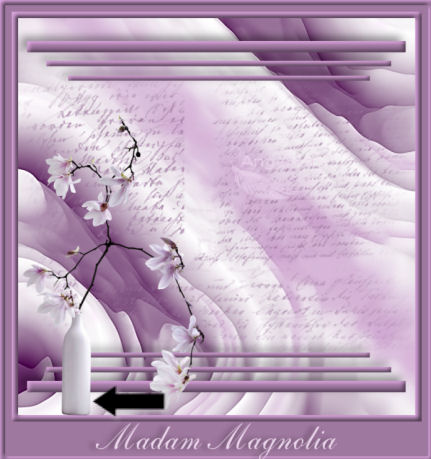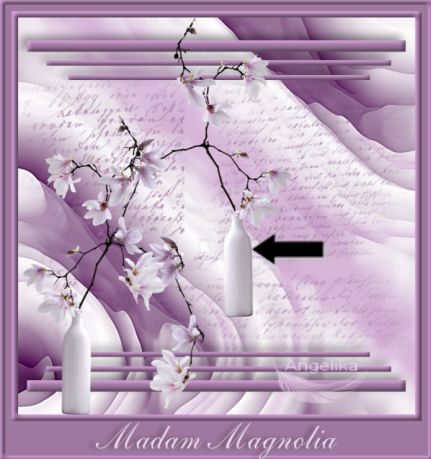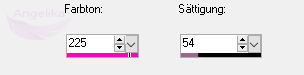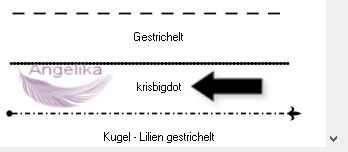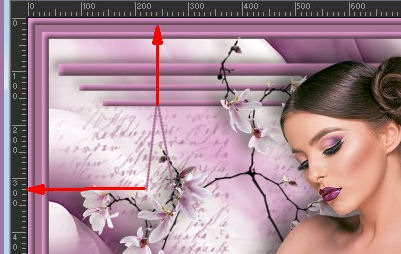|
Madam Magnolia
Thank you Barbara / ArasImages
Entpacke das Material in einen Ordner deiner Wahl kopiere deine Tuben und schließe die Originalen. Für dieses Tutorial wird vorausgesetzt, dass Du über Grundkenntnisse in Paint Shop Pro verfügst Das Original Tutorial ist mit PSP 2019 und 2022 geschrieben ich habe es mit PSP X und 2020 umgeschrieben
Vielen Dank an Maryse für die schönen Tuben, die in diesem Tutorial verwendet werden.
Vorbereitung: Exportiere den Pinsel (evebrush_man_8.PspBrush) in Deinen PSP-Datei-/Pinselordner. Lege die Auswahl (ArasDoubleStripes.PspSelection) in Deinen PSP-Ordner „Dateien/Auswahlen“ ab. Lege den Verlauf in Deinen PSP-Dateien/Verlaufsordner. Kopiere (krisbigdot.sld) in Deinen PSP Linienstilarten Ordner Installiere die Schriftart-Saffron-in deinen Windows Fonds Ordner
Filter: Filter Forge Filter/Effect/Distortion/The Smudge Master 2000 Du findest es auf der Filter Forge-Website zum kostenlosen Download, falls Du es noch nicht haben solltest. Ok, fangen wir an:
01)
Stell deine VGF auf: #ebd6ec
und deine HGF auf: #9f78a0
02)
Stelle dein
Farbverlauf so ein:
03) Datei / Neu / 800 x 800px / transparent Fülle es mit deinem Farbverlauf
04)Effekte
/Maleffekte / Pinselstriche: 2 Mal
05)
Effekte /
Plugins
/ Filter Forge:
06) Ebenen/Neue Rasterebene
07)
Aktiviere deinen
Standartpinsel:(B)
08) Stelle die Größe auf 900 ein, indem Du die Hintergrundfarbe verwendest und mit der rechten Maustaste in die Mitte des Hauptbilds klickst
09) Ebenen / Neue Rasterebene
10) Auswahl Auswahl / laden speichern Auswahl aus Datei
laden:
11) Fülle die Auswahl mit deiner HGF Auswahl aufheben Strg + D
12) Objekt / Ausrichten / Leinwandmitte
13)
Effekte / 3D Effekte / Innenfase:
14) Effekte / 3D Effekte / Schlagschatten: -8 / -10 / 40 / 25 / Farbe: schwarz
15) Bild / Rand hinzufügen / 13 px / Farbe: #000000
16)
Aktiviere deinen Zauberstab mit dieser Einstellung:
17) Fülle den Rand mit deiner HGF
18) Effekte / 3D Effekte / Innenfase:
19) Auswahl aufheben Strg + D
20)
Bild / Rand
hinzufügen Farbe: #9f78a0
21) Bild / Rand hinzufügen / 13 px / Farbe: #000000
22)
Aktiviere deinen Zauberstab mit dieser Einstellung: 23) Fülle den Rand mit deiner HGF
24)
Effekte / 3D Effekte
/ Innenfase:
25) Auswahl aufheben Strg + D
26) Stelle deine VGF auf Farbe
27)
Ändere die VGF und HGF mit dem kleinen Pfeil:
28) Ändere die VGF in #ebd6ec
29) Aktiviere dein
Textwerkzeug (T) Wähle die Fond „Saffron“ Größe 72, Schriftfarbe #ebd6ec
30) Schreibe "Madam Magnolia" In Rasterebene umwandeln
31) Objekt / Ausrichten / Horizontal zentriert
32)
Ziehe die Schrift nach unten:
33) Objekte / Ausrichten / Horizontal auf Leinwand zentriert
34) Effekte / 3D Effekte / Schlagschatten: 0 / 10 / 40 / 15 / Farbe: schwarz
35) Öffne das Tube: MR_Magnolias in a bottle.png
36) Bearbeiten / Kopieren / Einfügen als neue Ebene
37) Bild / Größe ändern / Größe um 62 % ändern / Größe aller Ebenen ändern deaktiviert Entf das Wasserzeichen
38) Bild/Spiegel / Horizontal spiegeln in PSP X ist es Vertikal spiegeln
39) Verschiebe das Tube wie ich:
40) Ebenen duplizieren
41) Bild/Spiegel / Horizontal spiegeln in PSP X ist es Vertikal spiegeln
42)
Verschiebe das Tube wie ich:
43) Zusammenfassen / Nach unten zusammenfassen
44) Effekte / 3D Effekte / Schlagschatten: -2 / -21 / 40 / 35 / Farbe: schwarz
45) Anpassen / Schärfe / Scharfzeichnen
46) Öffne das Tube: MR_Lesulya.png Entf das Wasserzeichen
47)
Aktiviere dein Auswahlwerkzeug /
Punkt zu Punkt:
48)
Umgebe das Kleid der Dame wie ich:
49) Anpassen /
Farbton/Sättigung / Kolorieren: Auswahl aufheben Strg + D
50) Bearbeiten / Kopieren / Einfügen als neue Ebene in dein Hauptbild
51)
Verschiebe das Tube wie ich:
52) Effekte / 3D Effekte / Schlagschatten: 23 / 23 / 40 / 40 / Farbe: schwarz
53) Effekte / 3D Effekte / Schlagschatten: -30 / -30 / 25 / 40 / Farbe: schwarz
54) Anpassen / Schärfe / Scharfzeichnen
55) Ändere deine VGF in #9f78a0
56)
Aktiviere deinen Zeichenstift (V)
57)
Ziehe mit
der krisigdot Linie, die auf Breite 3,00 eingestellt ist: gehe dann wieder nach oben bis 240 Pixel oben und ziehe eine weitere Linie nach unten im rechten Winkel zu 320px
Dies bildet ein
umgekehrtes V, an dem das Bild hängen kann, wenn es animiert
wird:
58) In Rasterebene umwandeln
59) Füge dein Wasserzeichen & Namen hinzu Ebenen / Zusammenfassen / Sichtbare zusammenfassen
60) Bearbeiten / Kopieren
ANIMATION 61) Öffne deinen Animationsshop
62) Einfügen als neue Animation
63) Dupliziere es 24 Mal so das Du 25 Bilder hast Markiere das erste Bild Bearbeiten/Alle auswählen
64) Öffne das Madam Magnolia Animation.mng
65) Markiere das erste Bild Bearbeiten/Alle auswählen
66) Vom oberen blauen Balken Kopieren.
67) Gehe zurück zum Hauptbild und klicke innerhalb des ersten Rahmens mit der rechten Maustaste, Einfügen / In den ausgewählten Rahmen
Bewege
das kleine Bild über den unteren Rand der kurzen Linie über das gepunktete umgekehrte V, das Du erstellt hast, und klicke mit der linken Maustaste darauf
68) Klicke auf Animation anzeigen Wenn es nicht gut aussieht, klicke auf den Rückgängig-Pfeil und versuche es erneut, bis Du zufrieden bist
69) wen dir deine Animation gefällt gehe auf Datei / Speichern unter / klicke 3 mal auf Weiter und Fertig stellen
70) Wenn Dir dieses Bild zu groß ist, kannst Du es gerne beliebig verkleinern.
Herzlichen Glückwunsch du hast es geschafft
Ich möchte meiner wunderbaren Testerin
PamelaD danken, die diese Tutorials so
gewissenhaft für mich testet. (9.
Mai 2022)
Wenn Du dieses Tutorial für Schreibwaren, Karten verwenden oder das Tutorial /Tag auf einer anderen Website setzen möchtest, würde ich mich freuen, wenn Du mich um Erlaubnis bitten würdest, Arasimages die Anerkennung des ursprünglichen Tutorials und, wenn möglich, einen Link zurück zu meiner Website geben.
Danke schön wen du Fragen hast schreibe mir Hier
|