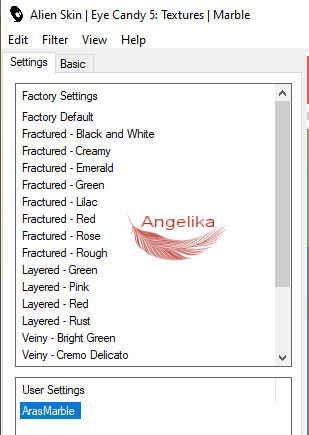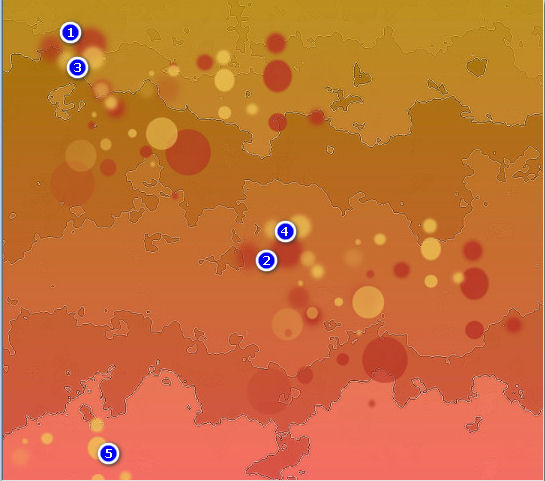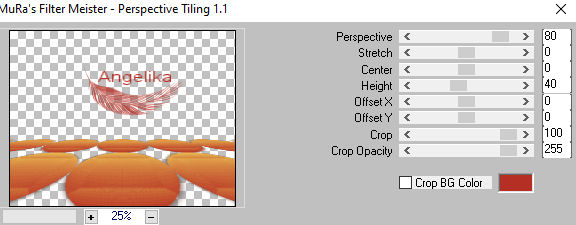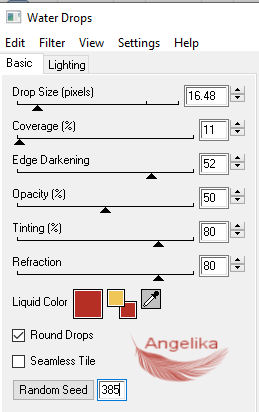|
Happy Little Meece
Thank you Barbara / ArasImages
Entpacke das Material in einen Ordner deiner Wahl kopiere deine Tuben und schließe die Originalen. Für dieses Tutorial wird vorausgesetzt, dass Du über Grundkenntnisse in Paint Shop Pro verfügst Das Original Tutorial ist mit PSP 2020 geschrieben ich habe es mit PSP X und PSP 2020 umgeschrieben
Vielen Dank an PamelaD für die schönen Maus Tuben, die in diesem Tutorial verwendet werden.
Vorbereitung:
Exportiere den
Pinsel
(Bokeh_33)
in Deinen PSP-Datei-/Pinselordner: Installiere die Schriftart-Reisling-in deinen Windows Fonds Ordner wenn Du sie nicht haben solltest
Filter: Alien Skin|Eye Candy 5: Textures|Marble, Alf's Border|FX Mirror Bevel, Alien Skin|Eye Candy 4000: Water Drops, MuraMeister/Perspective Tiling und Xero/Fritillary verwendet Um die Einstellungen von ArasYellowBorder und ArasMarble Eye Candy 5 zu installieren, klicke einfach auf die Dateien und sie werden automatisch installiert. Ok, fangen wir an:
01)
Stell deine VGF auf: #f0c656
und deine HGF auf: #b52f24
02)
Stelle dein
Farbverlauf so ein:
03) Datei / Neu / 900 x 800px / transparent Fülle es mit deinem Farbverlauf
04) Ebenen/Neue Rasterebene
05)
Effekte /
Plugins
/Alien Skin|Eye Candy:5|Textures|Marble:
06) Stelle den Mischmodus auf Helligkeit (L)
07) Effekte / Kanteneffekte / Nachzeichnen
08) Ebenen/Neue Rasterebene
09) Stelle deinen Farbverlauf um auf Farbe
10)
Aktiviere deinen Standartpinsel:(B) HGF
11)
Verwende die
Hintergrundfarbe #b52f24 und die Vordergrundfarbe #f0c656 und stempel
wie im Beispiel unten gezeigt: oder so wie du magst
12) Ebenen / Neue Rasterebene
13) Fülle die Ebenen mit deinem Farbverlauf
14)
Effekte /
Plugins
/Xero/Fritillary:
15) Effekte /
Geometrie Effekte / Kreis:
16)
Effekte /
Plugins
/Alfs Border FX/Mirror Bevel:
17) Effekte / 3D Effekte / Schlagschatten: -7 / -15 / 46 / 35 / Farbe: #482b22 7 / 15 / 46 / 35 / Farbe: #482b22
18)
Effekte /
Plugins
/ Mura's Meister/Perspective Tiling:
19) Ebenen / Duplizieren Bild/Spiegel / Vertikal spiegeln in PSP X ist es Horizontal spiegeln
20) Öffne das Tube: harvest-mice-miles-herbert-10.pspimage Bearbeiten / Kopieren / Einfügen als neue Ebene
21) Ziehe die Mausebene zwischen die Kreisebene nach unten
wie ich:
22) Effekte / 3D Effekte / Schlagschatten: -7 / -15 / 46 / 25 / Farbe: #482b22 23) Anpassen / Schärfe / Scharfzeichnen
24) Mache die Obere Kreis Ebenen unsichtbar
25) Aktiviere dein
Freihandauswahlwerkzeug / Punkt zu Punkt:
26) Aktiviere die Ebenen mit der Tulpe
27) Ziehe Dir damit eine
Auswahl wie ich:
28) Bearbeiten / Kopieren
29) Aktiviere die Obere Punkt Ebene mache sie wieder Sichtbar
30) Füge die Tulpe als Neue Ebenen ein Verschiebe sie wie ich:
31) Aktiviere die erste Mausebene
32) Öffne das Tube: harvest-mice-miles-herbert-16.pspimage Bearbeiten / Kopieren / Einfügen als neue Ebene
33) Bild / Größe ändern / Größe um 47 % ändern / Größe aller Ebenen ändern deaktiviert
34)
Verschiebe es auf die Linke Seite wie ich:
35)
Aktiviere
dein Freihandauswahlwerkzeug / Punkt zu
Punkt:
36)
Ziehe Dir damit eine Auswahl wie
ich:
37) Drücke deine Entf Taste Auswahl aufheben Strg + D
38) Effekte / 3D Effekte / Schlagschatten: -7 / -15 / 46 / 25 / Farbe: #482b22
39) Anpassen / Schärfe / Scharfzeichnen
40) Öffne das Tube: harvest-mice-miles-herbert-12.pspimage Bearbeiten / Kopieren / Einfügen als neue Ebene
41) Bild/Spiegel / Horizontal spiegeln in PSP X ist es Vertikal spiegeln
42) Effekte / 3D Effekte / Schlagschatten: -7 / -15 / 46 / 25 / Farbe: #482b22
43) Anpassen / Schärfe / Scharfzeichnen
44)
Verschiebe das Tube wie ich:
45) Bild / Rand hinzufügen / 3 px / Farbe: #b52f24
46) Bild / Rand hinzufügen / 50 px / Farbe: #f0c656
47) Aktiviere deinen Zauberstab klicke damit in den 50 px Rand
48)
Effekte /
Plugins
/Alien Skin|Eye Candy 5:
Nature|Water Drops:
49) Effekte /
Plugins
/ Eye Candy 4000/Water Drops:
50) Bild / Rand hinzufügen / 3 px / Farbe: #b52f24
51) Auswahl aufheben Strg + D
52) Stell deine HGF auf: #151c02
53)
Aktiviere dein
Textwerkzeug (T) Wähle die Fond „Riesling“ Schriftfarbe #151c02
54) Schreibe "Sneaky" ein, Leertaste einmal, "Squeaky" In Rasterebene umwandeln unten drunter "and Snoop" In Rasterebene umwandeln
55) So sollte es nun Aussehen:
56) Ebenen / Zusammenfassen / Nach unten zusammenfassen
57) Ebenen / Duplizieren Nach unten zusammenfassen
58) Effekte / 3D Effekte / Schlagschatten: -7 / -15 / 46 / 25 / Farbe: #f0c656
59) Füge dein Wasserzeichen & Namen hinzu Ebenen / Zusammenfassen / Sichtbare zusammenfassen
Herzlichen Glückwunsch du hast es geschafft
Ich möchte meiner wunderbaren Testerin
PamelaD danken, die diese Tutorials so
gewissenhaft für mich testet. (May
28, 2022)
Wenn Du dieses Tutorial für Schreibwaren, Karten verwenden oder das Tutorial /Tag auf einer anderen Website setzen möchtest, würde ich mich freuen, wenn Du mich um Erlaubnis bitten würdest, Arasimages die Anerkennung des ursprünglichen Tutorials und, wenn möglich, einen Link zurück zu meiner Website geben.
Danke schön wen du Fragen hast schreibe mir Hier
|