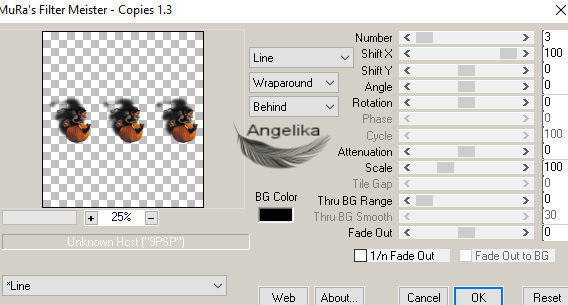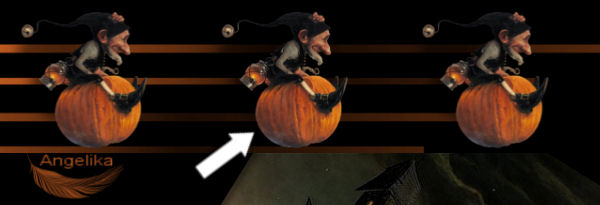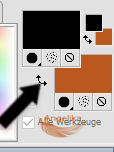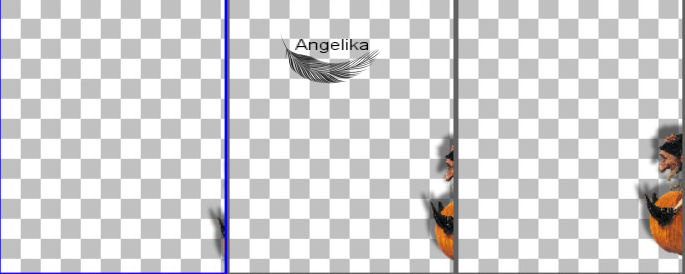|
Ye Haw Its Halloween
Thank you Barbara / ArasImages
Entpacke das Material in einen Ordner deiner Wahl kopiere deine Tuben und schließe die Originalen. Für dieses Tutorial wird vorausgesetzt, dass Du über Grundkenntnisse in Paint Shop Pro verfügst Das Original Tutorial ist mit PSP 2019 geschrieben ich habe es mit PSP X umgeschrieben
Vielen Dank geht an PamelaD von Arasimages für ihre Tube mit dem kleinen Elf namens Doll_128 und Evatexas (jetzt verstorben, aber nicht vergessen) für ihre Tube HauntedHousewPumpkins
Vorbereitung:
Filter: Graphics Plus / Quick Tile l und MuRa's Meister /Copies sowie Effekte von PSP verwendet Ok, fangen wir an:
01) Stell deine VGF auf: #ba5820 und deine HGF auf: #000000
02)
Datei / Neu / 640 x
800px / transparent
03) Fülle es mit deiner VGF
04) Ebenen / Neue Rasterebene
05) Fülle die Ebenen mit deiner HGF
06) Ebenen / Maske laden/speichern Maske aus
Datei laden: Ebenen zusammenfassen / Gruppe zusammenfassen
07) Öffne das Tube: HauntedHousewPumpkins.psp image
08) Bearbeiten / Kopieren / Einfügen als neue Ebene
09) Bild / Größe ändern / Größe um 80 % ändern / Größe aller Ebenen ändern deaktiviert
10)
Effekte
/3D-Effekte / Innenfase:
11)
Effekte / Reflektionseffekte / Spiegelrotation:
12)
Verschiebe das Tube wie ich:
13) Anpassen / Schärfe / Scharfzeichnen
14) Aktiviere dein Auswahlwerkzeug (S)
15) Ziehe dir damit
eine Auswahl wie ich:
16) Drücke deine Entf Taste Auswahl aufheben Strg + D
17) Öffne das Tube:Doll_128.pspimage
18) Aktiviere die Tube Ebenen
19) Bild / Vertikal spiegeln so ist es in PSP X in Höheren Versionen ist es Horizontal spiegeln
20) Bild / Größe ändern / Größe um 31 % ändern / Größe aller Ebenen ändern deaktiviert
21) Effekte / 3D Effekte / Schlagschatten: -28 / -26 /52 / 18 / Farbe: schwarz
22) Bearbeiten / Kopieren / Einfügen als neue Ebene 23)
Effekte /
Plugins
/ Mura's Meister/Copies:
24)
Verschiebe die drei Elfen
nach oben:
25) Anpassen / Schärfe / Scharfzeichnen
26)
Klicke in der
Materialpalette auf die Doppelpfeile, um die
Vordergrundfarbe in die Hintergrundfarbe zu ändern:
27)
Aktiviere dein
Textwerkzeug (T): Wähle die Fond „It Lives In TheSwamp (BRK)“
28) Schreibe "Ye Haw! It's Halloween!" In Rasterebene umwandeln
29) Objekte/Ausrichten/Horizontal zentrieren
oder verschiebe es
einfach:
30) Effekte / 3D Effekte / Schlagschatten: 7 / 4 / 50 / 1 / Farbe: schwarz
31) Bild / Rand hinzufügen / 3 px / Farbe: #ba5820
32) Bild / Rand hinzufügen / 35 px / Farbe: #ffffff
33) Aktiviere deinen Zauberstab und klicke damit in den weißen Rand
34) Fülle den Rand mit Farbe: #ba5820
35)
Effekte /
Plugins
/ Graphics Plus/Quick Tile
l:
36)
Effekte
/3D-Effekte / Innenfase: Auswahl aufheben Strg + D
37) Unterschreibe mit Deinem Namen und speichere es als PNG-Datei
38) Wenn Du deine eigene Animation erstellen möchtest, befolge die Anweisungen von diesem Schritt bis zu dem Zeitpunkt, an dem ich Sie auffordere, sie zu speichern
39) Du benötigst dein PSP, um es zu erstellen, und Animation Shop, um es fertig zustellen
40) Wenn Du die Animation nicht selbst erstellen möchtest, verwende die vorgefertigte Animation, die ich den Materialien beifügen werde
Animation: 41) Erstelle zunächst ein leeres Bild mit 716 x 876 Pixel
42) Dies ist die Größe Deines fertigen Hauptbildes, das Sie vollendet haben
43) Öffne in Deinem PSP-Programm die Ebene Doll_128.pspimage TUBE
44) Bearbeiten / Kopieren / Einfügen als neue Auswahl im leeren Bild
45) Klicke mit der linken Maustaste, um sie in der Mitte zu platzieren
46) Auswahl aufheben Strg + D
47) Bild/Größe ändern / Größe um 68 % ändern / Größe aller Ebenen ändern deaktiviert
48) Effekte/3D-Effekte /Schlagschatten -26 / -28 /50 / 18 / Farbe: schwarz
49) Anpassen /Schärfe /Schärfe
50)
Ziehe den kleinen Elf in die rechte Unterseite, wobei sein
Schuh nur ein wenig sichtbar ist:
51) Raster 1 umbenennen
52) Raster Ebenen 1 / Duplizieren Verschiebe das Duplikat etwas nach links Raster Ebenen 2 umbenennen Dupliziere Raster 2 verschiebe es etwas nach links und etwas nach oben
Raster
Ebenen
3
umbenennen (So sieht es in AS mit drei Bilder aus, wenn es
als PSP Animation Shop-Datei (*psp) gespeichert wird) Dupliziere Raster 3 Verschiebe das Duplikat etwas nach links und etwas tiefer. Raster Ebenen 3 umbenennen 4 (So sieht es in PSP vor dem Speichern aus)
53) Fahre mit dem Duplizieren fort Verschieben und Umbenennen von den Ebenen, verschiebe jede Schicht dreimal nach links und oben, dann dreimal nach unten, damit er langsam auf und ab fährt, Meine endete mit 33 Bilder bei dir können es mehr oder weniger sein
54) verschiebe es solange auf die linke Seite bis nur noch die Glocke am Hut zu sehen ist, Datei/Speichern unter/PSP Animation Shop (*psp) Datei.
55) Öffne deinen Animationsshop
56) Bearbeiten / Einfügen als neue Animation
57) Öffne deine gerade erstellte Animation Bearbeiten/Alle auswählen
Gehe
im Animation Shop zur oberen Symbolleiste und klicke auf das
Symbol „Animation anzeigen“, um Deine Animation zu testen
58) Gehe auf Animation /Bildeigenschaften Wechsel von 10 auf 14, um die Bewegung zu verlangsamen
59) Gehe auf / Datei /YeHawItsHalloween / Datei öffnen
Klicke auf dem
Duplizierungssymbol in der oberen Symbolleiste sechsmal, um
die Anzahl der Bilder meiner Animation zu erhalten
Stelle sicher, dass Dein Hauptbild die gleiche Anzahl von Bilder wie Deine Animation hat
61) Gehe zu Deiner Animation Alle bearbeiten /auswählen Rechtsklick Kopieren von oben auf Animationsbilder
62) Gehe zurück zum Hauptbild Alle bearbeiten /auswählen Klicke mit der rechten Maustaste innerhalb des ersten Bild Bearbeiten / Einfügen / In markiertes Einzelbild Platziere den ersten Rahmenschuh auf der rechten Seite des Bildes /der zweiten Linie nach oben Linksklick einrasten
63) Alle Bilder sollten jetzt den kleinen Elf zeigen
64) Klicke in der oberen Symbolleiste auf Animation Gehe auf Animation /Bildeigenschaften Wechsel von 10 auf 14, um die Bewegung zu verlangsamen Je höher die Zahl, desto langsamer geht es.
65) Um die Animation zu überprüfen, klicke in der oberen Symbolleiste auf Animation anzeigen Wenn es nicht gut aussieht, klicke auf den Rückgängig-Pfeil und versuche es erneut, bis Du zufrieden bist
66) Wen Dir deine Animation gefällt gehe auf Datei / Speichern unter / klicke 3 mal auf Weiter und Fertig stellen
Herzlichen Glückwunsch du hast es geschafft
Danke PamelaD, dass du dieses Tutorial
für mich getestet hast.
Oktober 2022.
Wenn Du dieses Tutorial für Schreibwaren, Karten verwenden oder das Tutorial /Tag auf einer anderen Website setzen möchtest, würde ich mich freuen, wenn Du mich um Erlaubnis bitten würdest, Arasimages die Anerkennung des ursprünglichen Tutorials und, wenn möglich, einen Link zurück zu meiner Website geben.
Danke schön wen du Fragen hast schreibe mir Hier
|