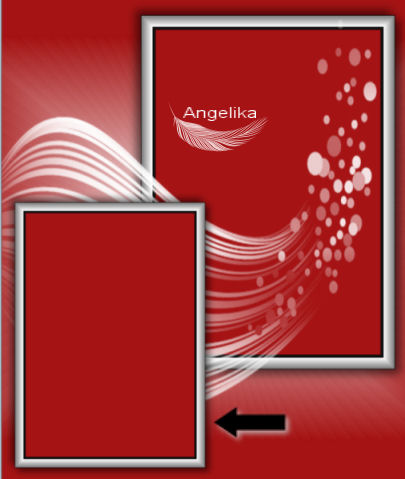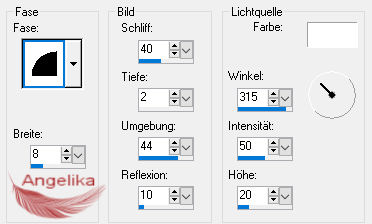|
Merry Christmas
Thank you Barbara / ArasImages
Entpacke das Material in einen Ordner deiner Wahl kopiere deine Tuben und schließe die Originalen. Für dieses Tutorial wird vorausgesetzt, dass Du über Grundkenntnisse in Paint Shop Pro verfügst Das Original Tutorial ist mit PSP 2020 geschrieben ich habe es mit PSP X umgeschrieben
Vielen Dank geht an FranieMargo für ihre Maske, CibiBijoux für ihre Geschenketube und Maryse für ihre Frauentube
Vorbereitung: Lege den Schneeflockenpinsel (Snowflake31.PspBrush) in deinen PSP-Ordner Dateien / Pinsel Lege die Auswahl in Deinen PSP-Ordner Dateien /Auswahl ab Wenn Du die Font Toots Extended nicht hast, installieren sie Überprüfe, ob Du Styled Line Dotted_4 in Deinem PSP Styled Lines-Ordner hast. Wenn nicht, kopiere sie bitte und füge sie in Deinen PSP Files /Styled Lines-Ordner ein
Filter: Filters Unlimited 2.0/[AFS IMPORT] AAA Frames/AAA Frame Works sowie Effekte von PSP verwendet So wie der Animations Shop Ok, fangen wir an:
01) Stell deine VGF auf: #ffffff und deine HGF auf: #a61516
Stelle deinen
Farbverlauf wie ich
ein:
02) Datei / Neu / 800 x 950px / transparent fülle es mit deinem Farbverlauf
03)
Effekte /
Plugins
/ Unlimited 2.0/[AFS IMPORT] Effekte / Kanteneffekte / Nachzeichnen
04)
Auswahl /Auswahl
laden/speichern/Auswahl aus Datei laden
05) Ebenen / Neue Rasterebene Fülle die Ebenen mit deiner HGF
06)
Effekte /
Plugins
/AAA Frames/AAA Frame Works: Auswahl aufheben / oder Strg + D
07) Effekte / 3D Effekte / Schlagschatten: 10 / 10 /50 / 25 / Farbe: #000000 -10 / -10 /50 / 25 / Farbe: #000000
08) Verschiebe
es wie Ich:
09) Ebenen / Neue Rasterebene
10) Fülle die Ebenen mit deiner VGF #ffffff
11) Öffne die Maske (masques-495-franiemargot.jpg) und minimiere sie
12)
Ebenen / Neue Maskenebene /Aus Bild:
13) Ebenen / Zusammenfassen / Gruppe zusammenfassen
14) Ebenen / Duplizieren /Zusammenfassen / Nach unten zusammenfassen
15) Gehe zu Raster Ebenen 2 16) Ebenen / Duplizieren
17) Bild / Größe ändern / Größe um 75 % ändern / Größe aller Ebenen ändern deaktiviert
18)
Verschiebe es wie Ich:
19) Ebenen / Duplizieren
20)
Verschiebe es wie Ich:
21) Ebenen / Duplizieren
22)
So sollte es nun Aussehen:
23)
Aktiviere dein Auswahlwerkzeug (S)
24)
Ziehe dir damit eine Auswahl wie Ich:
25) Ebenen / Neue Rasterebene Fülle die Ebenen mit deiner VGF #ffffff
26) Effekte
/3D-Effekte / Innenfase:
27) Auswahl aufheben / oder Strg + D
28) Effekte / 3D Effekte / Schlagschatten: -10 / -10 /50 / 25 / Farbe: #000000
29) Aktiviere deinen Zeichenstift (V)
Wähle mit dem
Stiftwerkzeug aus der Symbolleiste Linienstil
Gepunktet_4/Breite: 2,00 Vordergrundfarbe eingestellt auf #fffff.
30) Setze den ersten Knoten unter dem schwarzen inneren Rahmen und dann auf das weiße Zeichen wiederhole dies auf der anderen Seite, sodass das Schild an den „Seilen“ hängt
31) Effekte / 3D Effekte / Schlagschatten: -10 / -10 /50 / 25 / Farbe: #000000
32)
Aktiviere dein Textwerkzeug (T) Wähle die Fond „Toots Extended“
33) Schreibe „Frohe Weihnachten“ oder "Merry Christmas". In Rasterebene umwandeln
34) Platziere und zentriere den Text auf dem weißen Schild
35) Öffne das Tube: MR_Joie de l'Hiver.png
36) Entf das Wasserzeichen
37) Effekte / 3D Effekte / Schlagschatten: 10 / 15 /50 / 30 / Farbe: #000000
38) Bearbeiten / Kopieren / Einfügen als neue Ebene
39)
Verschiebe es wie Ich:
40) Anpassen /Schärfe /Scharfzeichnen
41) Ebenen / Neue Rasterebene
42)
Aktiviere deinen Standartpinsel (B)
Schneeflocke31
43)
Setze den Pinsel wie Ich:
44)
Ändere die Größe der Snowflake31 auf
50 und Stempel 4-12 Mal mit den obigen
Einstellungen:
46) Effekte / 3D Effekte / Schlagschatten: 2 / 8 /50 / 6 / Farbe: 000000
47) Öffne das Tube:Deco_noel_rouge_by_CibiBijoux.pspimage
48) Bearbeiten / Kopieren / Einfügen als neue Ebene
49)
Verschiebe es wie Ich:
50) Anpassen /Schärfe /Scharfzeichnen
51) Effekte / 3D Effekte / Schlagschatten: 10 / 15 /50 / 30 / Farbe: 000000
52) Bild / Rand hinzufügen / 10 px / Farbe: #ffffff
53)
Effekte /
Plugins
/AAA Frames/Frame Works:
54) Füge dein Wasserzeichen hinzu und speichere es als .jpg-Datei mit dem Namen Merry Christmas image KOPIEREN
Animation 55) Öffne den Animationsshop Fügen dein Kopiertes Bild als Neue Animation ein
56) Dupliziere das Bild, bis Du 36 Bilder hast
(Möglicherweise
ist das Duplizierungssymbol in der
Symbolleiste oben beim Duplizieren
hilfreich.)
57) Markiere das erste Bild Bearbeiten /alle auswählen
58) Datei /Arassnowimage.gif öffnen Markiere das erste Bild Bearbeiten /alle auswählen
59) Markiere das erste Bild Bearbeiten /alle auswählen
60) Klicke mit der linken Maustaste auf den oberen blauen Bereich /Kopieren
61) Gehe zurück zum Animationsbild Rechtsklick / Einfügen /In markiertes Einzelbild bewege die Schneeflocken in den oberen linken Rahmen des Bildes Linksklick zum Einsetzen Wiederhole dies für die obere rechte Seite und dann die untere linke und untere rechte Seite
Klicke auf Animation anzeigen und überprüfe, ob dein Schnee richtig in den Rahmens fällt wen dir deine Animation gefällt gehe auf Datei / Speichern unter / klicke 3 mal auf Weiter und Fertig stellen
Wir sind jetzt mit dem animierten Weihnachts-Tutorial fertig. Herzlichen Glückwunsch du hast es geschafft FROHE WEIHNACHTEN AN ALLE, DIE DIESES TUTORIAL ARBEITEN.
Möge
Euer neues Jahr ein gesegnetes sein!
Danke PamelaD für deine Treue beim
Testen meiner Tutorials.
Dezember 2022.
Wenn Du dieses Tutorial für Schreibwaren, Karten verwenden oder das Tutorial /Tag auf einer anderen Website setzen möchtest, würde ich mich freuen, wenn Du mich um Erlaubnis bitten würdest, Arasimages die Anerkennung des ursprünglichen Tutorials und, wenn möglich, einen Link zurück zu meiner Website geben.
Danke schön wen du Fragen hast schreibe mir Hier
|