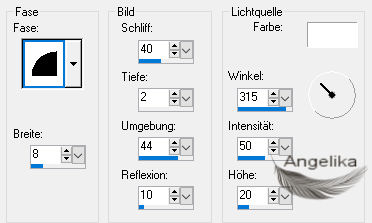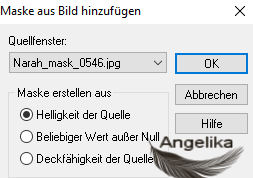|
The Others
Thank you Barbara / ArasImages
Entpacke das Material in einen Ordner deiner Wahl kopiere deine Tuben und schließe die Originalen. Für dieses Tutorial wird vorausgesetzt, dass Du über Grundkenntnisse in Paint Shop Pro verfügst Das Original Tutorial ist mit PSP 2020 geschrieben ich habe es mit PSP X umgeschrieben
Vielen Danke an Cibi für ihre schönen Tuben. Auch danke an Narah für die Verwendung ihrer Maske.
Vorbereitung: Exportiere den Smoke 143-Pinsel in Deinen PSP-Ordner „Dateien / Pinsel
wenn Du mit PSP X
Arbeitest musst du
den Pinsel erst
verkleinern.
Filter: AAA Frames /Texture AlienSkin Xenofex 2/Burned Edges sowie Effekte von PSP und den Animationsshop
Ok, fangen wir an:
01) Stell deine VGF auf: #ffe4a8 und deine HGF auf: #221b13
02) Datei / Neu / 760 x 560px / transparent
03) STRG+A, um alle auszuwählen
04) Öffne das Tube: Sunset_Bianca_CibiBijoux.pspimage kopiere die untere Ebene (hinten)
05) Bearbeiten / Einfügen in eine Auswahl einfügen
06) Auswahl aufheben / oder Strg + D
07)
Effekte /
Plugins
/AAA Frames /Texture Frame:
08) Texturrahmen wiederholen
09) Bild / Vertikal spiegeln so ist es in PSP X in Höheren Versionen ist es Horizontal spiegeln
10) Wähle im Auswahlwerkzeug Auswahl / Rechteck / Hinzufügen (Umschalt) /Feder 0
zeichne
ein Rechteck innerhalb der Mittellinien:
11) Ebenen / Neue Rasterebene
12) Fülle die Ebenen mit deiner VGF #ffe4a8
13) Stelle die Deckfähigkeit auf 50
14) Ebenen / Neue Rasterebene
15) Öffne das Tube: Sunset_Bianca_CibiBijoux.pspimage kopiere die mittlere Ebene Bearbeiten / Einfügen in eine Auswahl einfügen 16) Ebenen / Zusammenfassen / Nach unten zusammenfassen
17)
Effekte
/3D-Effekte / Innenfase:
18) Effekte / 3D Effekte / Schlagschatten: -14 / -14 /48 / 36 / Farbe: #000000 14 / 14 /48 / 36 / Farbe: #000000
19) Auswahl aufheben / oder Strg + D
20) Ebenen / Neue Rasterebene
21) Fülle die Ebenen mit deiner VGF #ffe4a8
22) Öffne die Narah_mask_0546.jpg und lasse sie auf geöffnet
23) Ebenen /Neue Maskenebenen „Maske aus Bild laden wähle aus dem Dropdown-Pfeil den Namen der Maske aus
OK klicken: Ebenen zusammenfassen / Gruppe zusammenfassen
24) Effekte / Kanteneffekte / Nachzeichnen
25) Öffne das Tube: Beauty_lizard_CibiBijoux.pspimage Bild / Vertikal spiegeln so ist es in PSP X in Höheren Versionen ist es Horizontal spiegeln
26) Bearbeiten / Kopieren / Einfügen als neue Ebene
27) Bild / Größe ändern / Größe um 68 % ändern / Größe aller Ebenen ändern deaktiviert
28) Effekte / 3D Effekte / Schlagschatten: -15 / 26 /48 / 36 / Farbe: #000000
29) Anpassen /Schärfe /Scharfzeichnen
30)
Verschiebe das Tube wie Ich:
31) Das Tube noch einmal als neue Ebenen einfügen
32) Bild / Größe ändern / Größe um 12 % ändern / Größe aller Ebenen ändern deaktiviert
33)
Verschiebe das Tube wie Ich:
34) Stelle die Deckfähigkeit auf 60
35)
Aktiviere dein Löschwerkzeug (X)
36) Klicke mit dem auf Größe 25 eingestellten Radiergummi-Werkzeug ein paar Mal auf die Unterseite ihres Kleides, damit es mit dem Unkraut verschmilzt
37) Ebenen / Duplizieren
38) Bild / Größe ändern / Größe um 60 % ändern / Größe aller Ebenen ändern deaktiviert
39) Stelle die Deckfähigkeit auf 48
40)
Verschiebe das Tube wie Ich:
41) Aktiviere die Ebenen Raster 4
42) Ebenen / Duplizieren
43) Bild / Vertikal spiegeln so ist es in PSP X in Höheren Versionen ist es Horizontal spiegeln
44) Stelle die Deckfähigkeit auf 48
so
sollte es nun aussehen:
46) Bild / Rand hinzufügen / 3 px / Farbe: #ffe4a8
47) Bild / Rand hinzufügen / 3 px / Farbe: #221b13
48) Bild / Rand hinzufügen / 33 px / Farbe: #ffe4a8
49)
Effekte /
Plugins
/ Alien Skin Xenofex 2/Burnt Edges:
50)
Aktiviere dein Textwerkzeug: mit der Schriftart: Classic AltCaps Oder eine Schriftart die Dir gefällt
51) Schreibe: "The Others" / Die Anderen
52) In Rasterebene umwandeln
53) Verschiebe es in die untere rechte Ecke
55) Effekte / 3D Effekte / Schlagschatten: 1 / 1 /50 / 23 / Farbe: #221b13
56) Anpassen /Schärfe /Scharfzeichnen
57) Füge dein Wasserzeichen und Namen hinzu und speichere es als JPG-oder PNGDatei mit dem Namen The Others
58) Animationsanweisungen
59) Dupliziere das Bild 5 Mal, bis Du insgesamt 6 Ebenen hast Benne die Ebenen um (nummeriere sie), beginnend unten von Raster 1 bis Raster 6. Schließe das Auge aller Ebenen außer Raster 6
60) Aktiviere deinen Standartpinsel (B) Stelle die VGF auf #ffffff Suche Smoke 143 und stelle die Größe auf 170 ein alle anderen Einstellungen bleiben auf Standardeinstellungen
61) Aktiviere Raster Ebenen 6 mit Rauch auf 170 eingestellt, Stempel ein paar Mal über die Oberseite des Teichs und lasse die Frauen aus Schließe Raster Ebenen 6
62) Aktiviere Raster Ebenen Raster 5/öffne das Auge Ändere die Größe von Smoke auf 140 Stempel wieder ein paar Mal über die Oberseite des Teichs Schließe Raster Ebenen 5
63) Aktiviere Raster Ebenen Raster 4/öffne das Auge Ändere die Größe von Smoke auf 125 Stempel wieder ein paar Mal über die Oberseite des Teichs Schließe Raster Ebenen 4
64) Aktiviere Raster Ebenen Raster 3/öffne das Auge
Ändere die Größe von Smoke auf 100
Stempel wieder ein paar Mal über die Oberseite des Teichs Schließe Raster Ebenen 3
65) Aktiviere Raster Ebenen Raster 2/öffne das Auge
Ändere die Größe von Smoke auf 90
Stempel wieder ein paar Mal über die Oberseite des Teichs Schließe Raster Ebenen 2
66) Aktiviere Raster Ebenen Raster 1/öffne das Auge
Ändere die Größe von Smoke auf 70
Stempel wieder ein paar Mal über die Oberseite des Teichs
Datei /Speichern unter. Als PSP Animation Shop speichern (*psp)
Datei /Öffne die soeben gespeicherte PSP Animation Shop-Datei
70) Wähle in der oberen Symbolleiste Animation /Einzelbildeigenschaften
71) Klicke in der oberen Symbolleiste
auf Animation anzeigen: Überprüfe ob Dir die Animation gefällt Wenn nicht, kannst du zurück zu PSP gehen und es wiederholen und es erneut versuchen
Herzlichen Glückwunsch du hast es geschafft
Danke PamelaD für deine Treue beim
Testen meiner Tutorials. Februar 2023.
Wenn Du dieses Tutorial für Schreibwaren, Karten verwenden oder das Tutorial /Tag auf einer anderen Website setzen möchtest, würde ich mich freuen, wenn Du mich um Erlaubnis bitten würdest, Arasimages die Anerkennung des ursprünglichen Tutorials und, wenn möglich, einen Link zurück zu meiner Website geben.
Danke schön wen du Fragen hast schreibe mir Hier
|