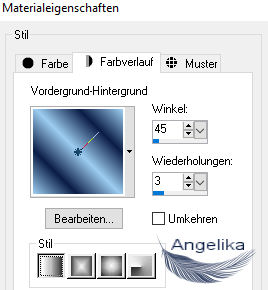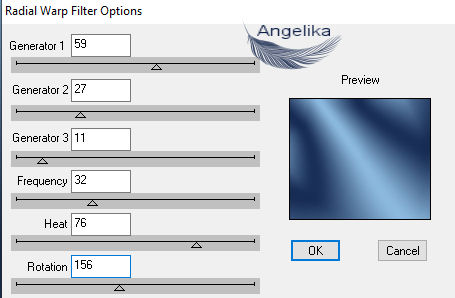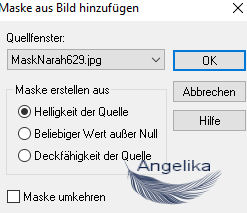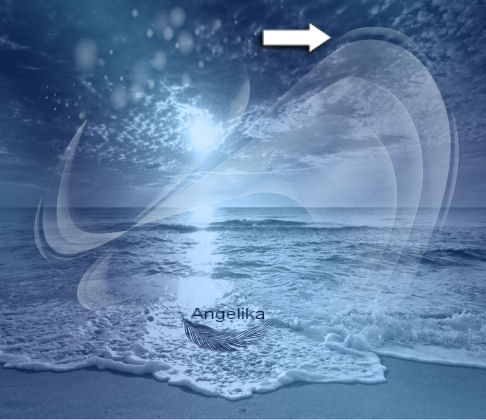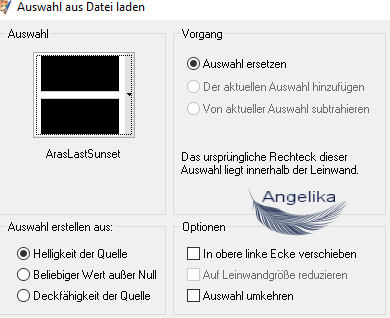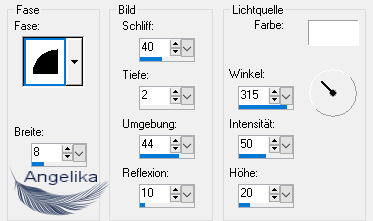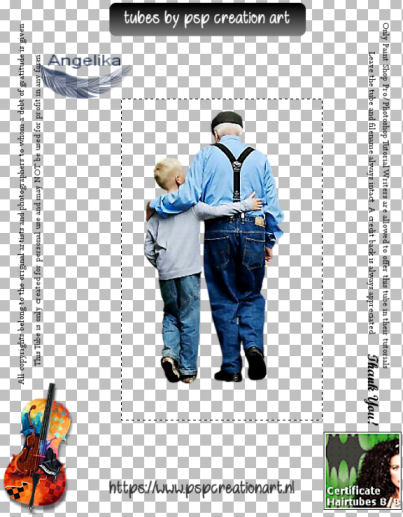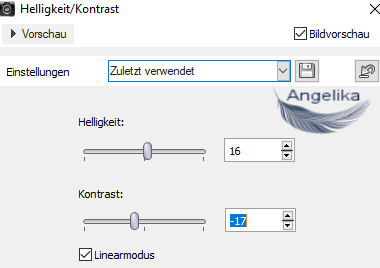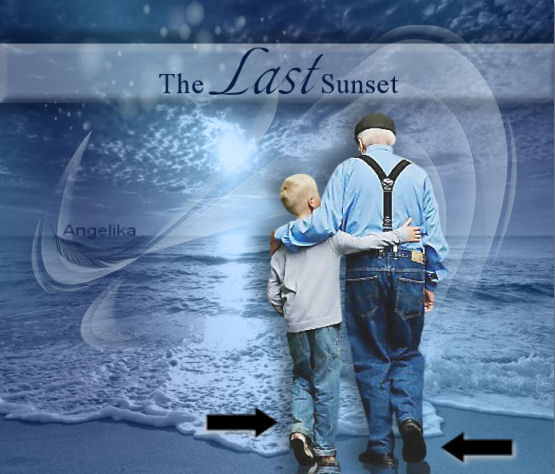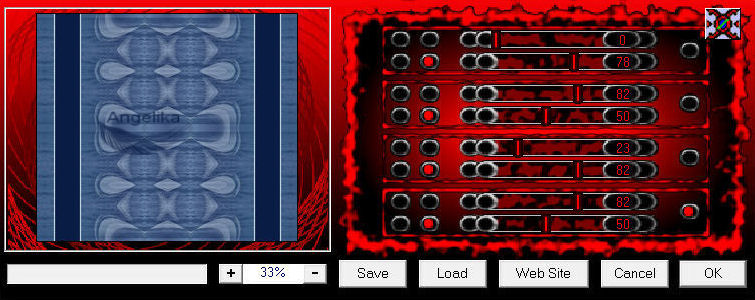|
The Last Sunset
Thank you Barbara / ArasImages
Entpacke das Material in einen Ordner deiner Wahl kopiere deine Tuben und schließe die Originalen. Für dieses Tutorial wird vorausgesetzt, dass Du über Grundkenntnisse in Paint Shop Pro verfügst Das Original Tutorial ist mit PSP 2019 geschrieben ich habe es mit PSP X umgeschrieben
Danke an anna.br und pspcreationart.nl für ihre schönen Tuben. Auch danke an Narah für die Verwendung ihrer Maske.
Vorbereitung: Lege die Auswahl in Deinen PSP-Ordner „Dateien/Auswahlen Installiere Font Toots Extended.ttf Für die, die es nicht gewohnt sind, Abkürzungen zu verwenden, STRG+A ist für Auswahl /Alles auswählen. STRG+C für Kopieren, STRG+V für Einfügen und STRG+D für Auswahl aufheben. Ich werde einige davon in diesem Tutorial verwenden.
Filter: Ich habe die Filter DSB Flux/Radial Warp AAA Frames/Frame Works und DC/Perssian Rug zusammen mit Effekten von PSP verwendet
Ok, fangen wir an:
01) Stell deine VGF auf: #9cccf1 und deine HGF auf: #0b1d45
02)
Stelle deinen Farbverlauf wie ich ein:
03) Datei / Neu / 700 x 600px / transparent fülle es mit deinem Farbverlauf
04) Anpassen / Bildschärfe verringern / Gaußscherweichzeichner / Radius 33
05)
Effekte /
Plugins
/DSB Flux/Radial Warp:
06) Ebenen /Neue Rasterebene. STRG+A. (Denke daran, dies wählt alle aus)
07) Öffne das Tube: 11043427_842966885740134_4274344447563727571_o.png
08) Bearbeiten / Kopieren / Einfügen in eine Auswahl STRG+D Ich habe mein Klonwerkzeug für den Namen in der oberen rechten Ecke verwendet Ich habe es aber beim Original belassen
09) Stelle den Mischmodus auf Helligkeit (Vorversion) die Deckkraft auf 67
10) Ebenen / Neue Rasterebene
11) Stell deine VGF auf: #dcedfa Fülle die Neue Rasterebene damit
12) Öffne die MaskNarah629.jpg in deinem PSP und minimiere sie
13)
Ebenen / Neue Maskenebene / Vom Bild: schließe die Maske wieder
14) Ebenen zusammenfassen / Gruppe zusammenfassen Stelle die Deckkraft auf 56
15) Anpassen / Schärfe / Scharfzeichnen 16)
Verschiebe sie ein wenig nach oben:
17) Ebenen / Neue Rasterebene
18)
Ebenen / Maske
laden/speichern Maske aus
Datei laden:
19) Fülle die Auswahl mit deiner VGF
20) Stelle die Deckfähigkeit auf 40
21)
Effekte
/3D-Effekte / Innenfase: wiederhole den Effekt STRG+D
22) Effekte / 3D Effekte / Schlagschatten: -15 / 0 /40 / 15 / Farbe: ##000000 15 / 0 /40 / 15 / Farbe: ##000000
23)
Aktiviere dein Textwerkzeug: Suche die Schriftart Toots Extended Auf Größe 72 einstellen Farbe: #0b1d45
24) Schreibe
"Last" In Rasterebene umwandeln
25) Ändere die Schriftart in Times New Roman, Größe 36
Gebe links neben dem ersten Wort das Wort „The“ ein In Rasterebene umwandeln
26) Verwende die Einstellungen wie oben Gebe rechts neben dem ersten Wort das Wort „Sunset“ ein In Rasterebene umwandeln
27)
So sollte es nun Aussehen:
28) Zweimal nach unten zusammenfassen
29) Um sie zu zentrieren Objekte /Ausrichten Horizontales Zentrieren Diese Anwendung ist nicht im PSP X
30) Öffne das Tube: Elly_jongenenman_116_2020-vi.png
31) Aktiviere dein Auswahlwerkzeug (S)
32)
Ziehe dir damit eine Auswahl wie ich:
33) Bearbeiten / Kopieren / Einfügen als neues Bild
34) Um dem Tube des alten Mannes und des Jungen mehr Klarheit zu geben
verwende
Anpassen /Helligkeit und Kontrast:
35) Ebenen / Duplizieren Bild /Spiegel / Horizontal spiegeln
36)
Verschiebe das Tube nach unten bis sich ihre Füße berühren:
37) Stelle die Deckfähigkeit auf 75 Ebenen / Zusammenfassen / Nach unten zusammenfassen
38) Effekte / 3D Effekte / Schlagschatten: -7 / -15 /40 / 30 / Farbe: #000000
39) Bearbeiten / Kopieren / Einfügen als neue Ebene in dein Hauptbild
40)
Verschiebe das Tube wie Ich:
41)
Aktiviere dein Auswahlwerkzeug (S) für alle Möwen die Du auswählst
42) Wähle die erste Möwe von oben Links aus Bearbeiten / Kopieren (STRG+D, um die Auswahl aufzuheben) Zurück zum Hauptarbeitsbild /Als neue Ebene einfügen Verschiebe die erste Möwe in der unteren linken Ecke.
43) Gehe zurück zum Möwentube wähle die Möwe in der oberen rechten Ecke aus Bearbeiten / Kopieren dann STRG+D als neue Ebene in das Hauptarbeitsbild einfügen Verschiebe die Möwe links neben dem Unterhemd des kleinen Jungen
44) Gehe zurück zum Möwentube wähle oben in der Mitte zwei Möwen aus Bearbeiten / Kopieren dann STRG+D Als neue Ebene in das Hauptarbeitsbild einfügen
so dass nur die linke Möwe zwischen der Schulter des alten Mannes und der rechten Kante sichtbar ist
46) Ebenen / Duplizieren / Bild /Spiegeln / Vertikal Spiegel Verschiebe die Möwen in der Mitte links am Horizont des Arbeitsbildes
47)
so
sollte es nun aussehen:
48) 3 mal nach unten zusammenfassen so dass alle Möwen auf einer Ebene sind
49) Effekte / 3D Effekte / Schlagschatten: -13 / -16 /31 / 24 / Farbe: #000000
50) Anpassen /Schärfe /Scharfzeichnen
51) Bild / Rand hinzufügen / 3 px / Farbe: #dcedfa
52) Bild / Rand hinzufügen / 38 px / Farbe: #0b1d45
53) Aktiviere deinen Zauberstab und klicke damit in den 38 px Rand
55)
Effekte /
Plugins
/
DC/PerssianRug:
56) Effekte / Plugins /AAA-Frames /Frameworks STRG+D
57) Füge dein Wasserzeichen & Namen hinzu Ebenen / Zusammenfassen / Sichtbare zusammenfassen
Herzlichen Glückwunsch du hast es geschafft
Danke PamelaD für deine Treue beim
Testen meiner Tutorials. März 2023
Wenn Du dieses Tutorial für Schreibwaren, Karten verwenden oder das Tutorial /Tag auf einer anderen Website setzen möchtest, würde ich mich freuen, wenn Du mich um Erlaubnis bitten würdest, Arasimages die Anerkennung des ursprünglichen Tutorials und, wenn möglich, einen Link zurück zu meiner Website geben.
Danke schön wen du Fragen hast schreibe mir Hier
|