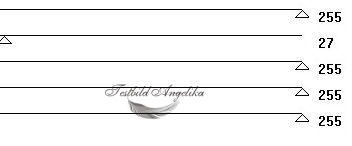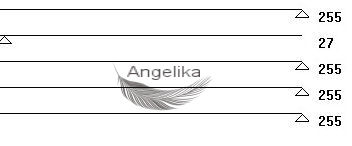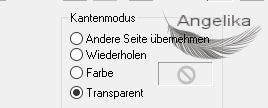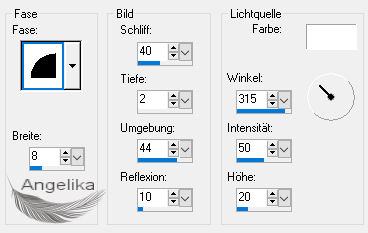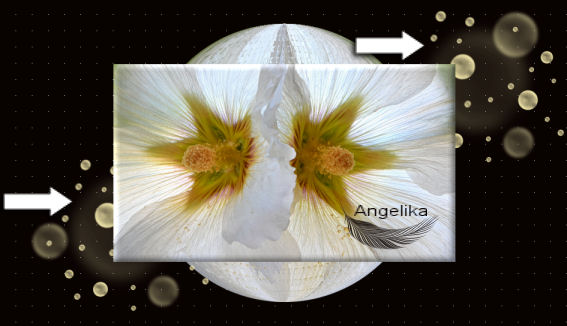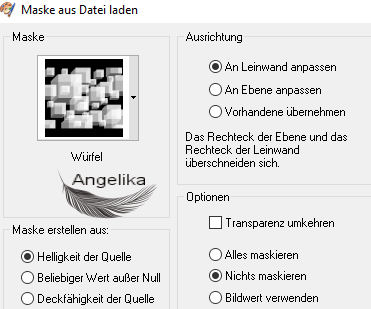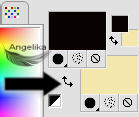|
Bee-ing Me
Thank you Barbara / ArasImages
I used PSP:
Entpacke das Material in einen Ordner deiner Wahl kopiere deine Tuben und schließe die Originalen. Das Originale Tut ist mit PSP 2020 Ultimate geschrieben. ich habe es mit PSP X geschrieben
Der Dank geht an Linda Youngblood für ihr wunderbares Talent, das Malvenbild aus ihrem Garten zu fotografieren. Der ursprüngliche Tube-Ersteller/Copyright-Inhaber für Maus und Biene ist unbekannt. Wenn einer dieser Punkte Ihnen gehört, gebe ich Ihnen gerne Anerkennung dafür.
In diesem Tut sind verwendet worden:
Filters / Plugins:
Vorbereitung: Exportiere den Bokeh Brushes_16 in deinen Pinselordner
Wenn Du mit PSP X
Arbeitest muss Du
den Pinsel erst auf
500 px verkleinern Verwende die bereitgestellte Schriftart, indem Du sie entweder auf Deinem Desktop offen hast, wenn Du sie verwendest, oder sie in deinen Windows Fond Ordner installierst Ok, fangen wir an: 01) Stell deine VGF auf: #f2e7ab und deine HGF auf: #0b0403
02) Datei / Neu / 950 x 550 px / transparent Fülle die Ebenen mit deiner HGF #0b0403
03)
Effekte /
Plugins
/ Penta.com /ColorDot:
04) Ebenen /Neue Rasterebene Auswahl /Alle auswählen oder: STRG+A, um alle auszuwählen
05) Öffne das Tube: 363966579_1469704127120404_8620502763513250176_n.jpg weiße Malve Bearbeiten /kopiere minimiere es Bearbeiten / Einfügen in eine Auswahl einfügen Auswahl aufheben / oder Strg + D
06) Effekte
/Textureffekte /Glasmosaik:
07) Effekte
/Geometrieeffekte /Kreis:
8) Bild / Größe ändern / Größe um 85 % ändern / Größe aller Ebenen ändern deaktiviert
09) Ebenen /Neue Rasterebene Auswahl /Alle auswählen oder: STRG+A, um alle auszuwählen
10) Aktiviere das Tube: 363966579_1469704127120404_8620502763513250176_n.jpg weiße Malve Bearbeiten /kopiere minimiere es Bearbeiten / Einfügen in eine Auswahl einfügen Auswahl aufheben / oder Strg + D
11) Bild / Größe ändern / Größe um 60 % ändern / Größe aller Ebenen ändern deaktiviert
12) Effekte
/3D-Effekte / Innenfase:
12) Ebenen /Neue Rasterebene
Aktiviere deinen Standartpinsel (B):
13) Klicke mit der linken Maustaste in die untere linke und obere rechte Ecke Ziehe die Bokeh-Punkte-Ebene um eine Ebene nach unten
so
sollte es nun aussehen: Gehe zurück zur obersten Ebene und markiere sie
14) Aktiviere das Tube: 363966579_1469704127120404_8620502763513250176_n.jpg weiße Malve Bearbeiten / Kopieren / Einfügen als neue Ebene
15) Ebenen
/Maske laden /Maske aus Datei laden: Zusammenführen /Gruppe zusammenführen
16) Bild / Größe um 60 % ändern /Größe aller Ebenen ändern deaktiviert wiederholen
17)
Effekte
/3D-Effekte / Innenfase: Wiederholen
18) Verschiebe die Maskenwürfel in die obere linke Ecke Anpassen /Schärfe /Scharfzeichnen
19) Bild / Vertikal spiegeln so ist es in PSP X in Höheren Versionen ist es Horizontal spiegeln
20) Bild / Horizontal spiegeln so ist es in PSP X in Höheren Versionen ist es Vertikal spiegeln
21) Öffne das Tube: Mousey.pspimage Bearbeiten / Kopieren / Einfügen als neue Ebenen Bild / Größe um 73 % ändern /Größe aller Ebenen ändern deaktiviert
22)
Verschiebe die
Maus wie Ich: Effekte / 3D Effekte / Schlagschatten: -9 / -10 /71 / 58 / Farbe: ##000000 Anpassen /Schärfe /Scharfzeichnen
23) Öffne das Tube: ArasBees.pspimage Aktiviere dein Freihandauswahlwerkzeug: Punkt zu Punkt Hinzufügen (Umschalten) Randschärfe 0 eingestellt ist, markiere den Bereich um die untere Biene aus Bearbeiten / Kopieren / Einfügen als neue Ebenen (Offen und aktiv lassen, da wir es bald wieder nutzen werden)
24) Bild / Größe um 73 % ändern /Größe aller Ebenen ändern deaktiviert Anpassen /Schärfe /Scharfzeichnen Effekte / 3D Effekte / Schlagschatten: -9 / -10 /71 / 58 / Farbe: ##000000
25)
Verschiebe die
Biene wie Ich:
26 Gehe zurück zu ArasBees.pspimage Bearbeiten / Kopieren / Einfügen als neue Ebenen /untere Biene
27) Bild / Größe um 73 % ändern /Größe aller Ebenen ändern deaktiviert Anpassen /Schärfe /Scharfzeichnen Effekte / 3D Effekte / Schlagschatten: -9 / -10 /71 / 58 / Farbe: ##000000
28)
Verschiebe die
Biene wie Ich:
29) Wechsel in
der Materialpalette die Vordergrund - und Hintergrundfarbe,
indem Du auf die kleinen Doppelpfeile klickst:
30) Aktiviere dein Textwerkzeug (T): Schreibe das Wort Bee-ing ein In Rasterebene umwandeln
31) Auswahl /Alle auswählen / Auswahl /Frei / Auswahl /Nicht frei
Effekte
/3D-Effekte / Innenfase: Wiederholen Auswahl aufheben / oder Strg + D
32) Bild /Freies Drehen / Um 90 Grad nach rechts drehen
Verschiebe es wie Ich:
33) Schreibe das Wort Me In Rasterebene umwandeln
34) Effekte
/3D-Effekte / Innenfase:
Verschiebe es
rechts von Bee-ing in der unteren linken Ecke:
34) Bild / Rand hinzufügen / 5 px / Farbe: #f2e7ab Bild / Rand hinzufügen / 50 px / Farbe: #0b0403 Bild / Rand hinzufügen / 5 px / Farbe: #f2e7ab füge dein Wasserzeichen & Namen hinzu Datei / Speichern / JPG
Bearbeiten /Kopieren 35) Öffne deinen Animationsshop Bearbeiten /Einfügen Als neue Animation Dupliziere das Hauptbild, bis Du insgesamt 6 Bilder hast Klicke in das erste Bild Bearbeiten /Alle auswählen
36) Öffne die Datei beeAnimation.mng Klicke in das erste Bild Bearbeiten /Alle auswählen Bearbeiten /Kopieren
37) Gehe zurück zum Hauptbild Klicke mit der rechten Maustaste in das erste Bild Bearbeiten /Einfügen /In markiertes Bild Bewege die Biene über das Nasen ende der kleinen Maus und klicke mit der linken Maustaste, um sie zu platzieren
38) Animation /Einzelbildeigenschaften Wenn das Feld Einzelbildeigenschaften angezeigt wird, wird als Anzeigezeit 10 eingestellt
39) Gehe auf Animationswiedergabe um Deine Animation zu überprüfen Wenn es gut aussieht, speichern wir es als GIF-Datei
40) Datei /Speichern unter Das Feld „Speichern unter“ wird angezeigt Speichern in: (dem Ordner, mit dem Du arbeitest) Dateiname: Gebe den Dateinamen ein Belasse die Einstellung, um als GIF-Datei zu speichern In den nächsten erscheinenden Feldern klickst Du auf Weiter, Weiter, Weiter und schließlich Fertig stellen Du hast deine Animations jetzt in Deinen Arbeitsordner gespeichert.
Herzlichen Glückwunsch du hast es geschafft Vielen Dank PamelaD für"s testen meines Tutoriales July 31, 2023.
Wenn Du dieses Tutorialbild für Briefpapier oder auf Deiner Webseite setzt, währe aus Respekt vor meiner Arbeit ein Link zu mir ArasImages besonders geschätzt. wen du Fragen hast schreibe mir Hier
http://www.arasimages.com/index.html
|