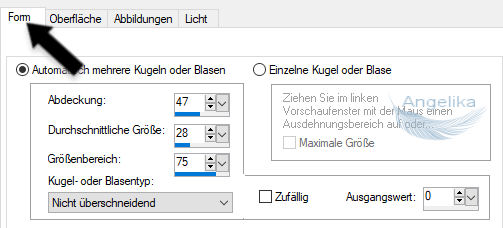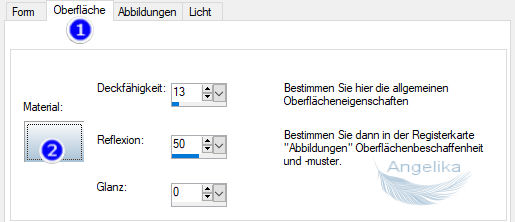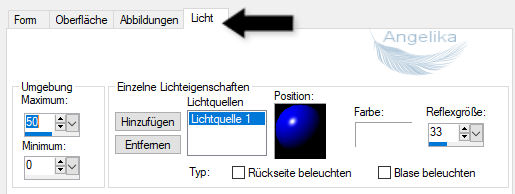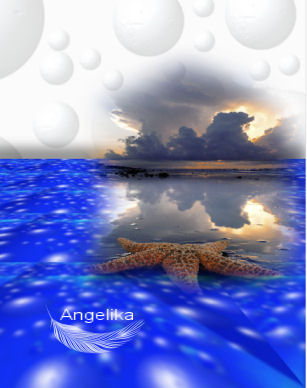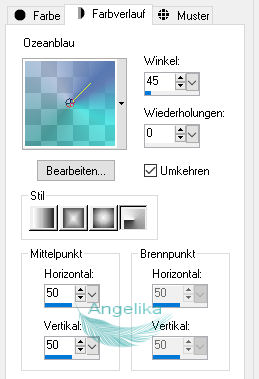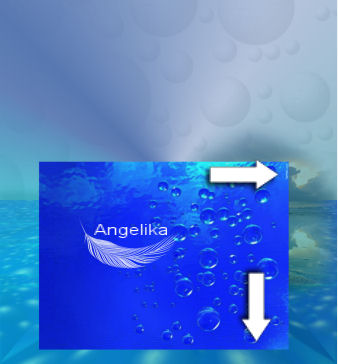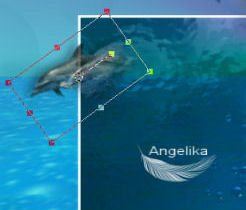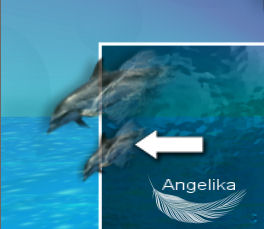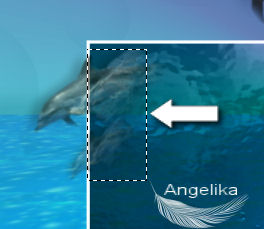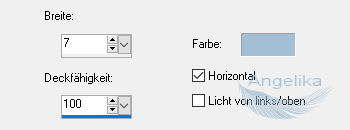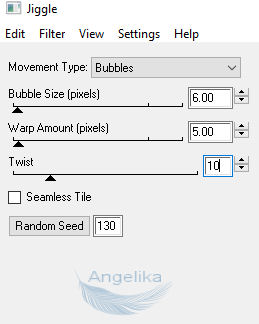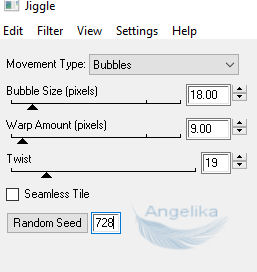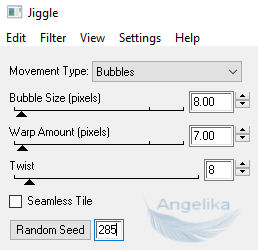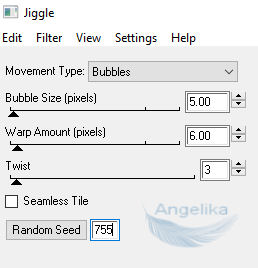|
Summer Fun
Thank you Barbara / ArasImages
I used PSP:
Entpacke das Material in einen Ordner deiner Wahl kopiere deine Tuben und schließe die Originalen. Klicke in den Materialien auf ArasimagesIcicles.fs1 und es wird automatisch in Deinem Eye Candy 5: Nature-Plugin installiert. Ich habe den Animation Shop in diesem Tutorial verwendet. Das Originale Tut ist mit PSP 2020 Ultimate geschrieben. ich habe es mit PSP X und PSP 2020 geschrieben.
Platziere den Ocean Blues Corel_06 _038 PSP-Verlauf in Deinen Ordner Varbverläufe
In diesem Tut sind verwendet worden: Filters / Plugins:
Mura'sMeister/Perspective Eye Candy 4000/Jiggle Redfield/Fine Touch und Effekte von PSP
Vorbereitung: Ok, fangen wir an: 01) Stell deine VGF auf: #fbfbfb und deine HGF auf: #a4bfd4
02)
Stelle deinen
Farbverlauf wie Ich ein:
03) Datei / Neu / 845 x 910 px / transparent
04) Fülle die Ebenen mit deiner VGF
05) Effekte / Kunsteffekte / Kugeln und Blasen:
06) Ebenen /Neue Rasterebene
07) Auswahl /Alles auswählen
08) Öffne das Tube: background.png Bearbeiten /kopiere /Bearbeiten / Einfügen in eine Auswahl einfügen Strg + D
09)
Effekte /
Plugins /Redfield
/Fine Touch:
10) Ebenen / Duplizieren / schließe das Auge Aktiviere Raster Ebenen 2
11) Effekte / Kunsteffekte / Kugeln und Blasen:
Bei Abbildung suchst du dir (Trockene Wüste) 12) Anpassen / Bildschärfe verringern / Gausscher Weichzeichner / Radius 4
12)
Effekte /
Plugins /Mura'sMeister
/Perspective Tiling:
13) Anpassen / Bildschärfe verringern / Gausscher Weichzeichner / Radius 4
14)
Effekte /
Plugins /Mura'sMeister
/Perspective Tiling:
15) Effekte / 3D Effekte / Schlagschatten: -21 / -2 /40 / 27 / Farbe: #000000
16) Öffne das Tube: Cherokee~FBPO_StarfishSunset_artistUNKtome.psp Bearbeiten /kopieren Bearbeiten / Kopieren / Einfügen als neue Ebene
17)
Verschiebe das
Tube wie Ich:
18) Ebenen /Neue Rasterebene
19)
Stelle deinen
Farbverlauf wie Ich ein:
20) Fülle damit die Neue Ebenen
21) Bild / Vertikal spiegeln / so ist es im PSP X in Höheren Versionen heißt es Horizontal spiegeln
22) Gehe nach oben zur Kopie von Raster 2 Öffne das Auge und markiere es, um mit der Arbeit fortzufahren
23) Bild / Größe
ändern :
24)
Verschiebe die
Ebenen wie Ich:
25) Auswahl /Alle auswählen Auswahl /Frei Auswahl /Nicht frei
26) Ebenen /Neue Rasterebene fülle sie mit deiner VGF #fbfbfb
27) Auswahl / Ändern / Verkleinern um 4 px Auswahl aufheben / oder Strg + D
28) Zusammenfassen / Nach unten zusammenfassen
29) Stelle die Ebene auf / Helligkeit L
30) Öffne das Tube: mc1579.pspimage (Delphin)
31) Bild / Vertikal spiegeln in Höheren Versionen heißt es Horizontal spiegeln
32) Bearbeiten / Kopieren / Einfügen als neue Ebenen
33) Bild / Größe um 55 % ändern /Größe aller Ebenen ändern deaktiviert
34)
Verschiebe den
Delphin wie Ich: Stelle die Deckkraft auf 75
34) Effekte / 3D Effekte / Schlagschatten:
-13 / -13 /40 / 27 / Farbe: #000000 35) Ebenen / Duplizieren
36) Bild / Größe um 55 % ändern /Größe aller Ebenen ändern deaktiviert
37) Aktiviere dein Objektauswahlwerkzeug (K)
38)
Drehe und verschiebe das Tube wie ich: Stelle die Deckkraft auf 80
39) Ebenen / Duplizieren
40) Verschiebe zuerst den zweiten kleinen Delphin darunter
41) Bild / Größe um 58 % ändern /Größe aller Ebenen ändern deaktiviert
42)
Verschiebe das
Tube wie Ich: Stelle die Deckkraft auf 56
43) Zusammenfassen / Nach unten zusammenfassen noch einmal nach unten zusammenfassen
44) Aktiviere dein Auswahlwerkzeug (S)
45) Ziehe dir eine Auswahl wie ich: drücke deine Entf Taste Auswahl aufheben / oder Strg + D
46) Öffne das Tube: Baby Cuties.png
47) Bearbeiten / Kopieren / Einfügen als neue Ebenen
48)
Verschiebe das
Tube wie Ich:
49) Anpassen /Schärfe /Scharfzeichnen
50) Effekte / 3D Effekte / Schlagschatten: -20 / -46 /37 / 50 / Farbe: #000000 20 / 46 /37 / 50 / Farbe: #000000
51) Öffne das Tube: SplashingWater.pspimage
52) Bearbeiten / Kopieren / Einfügen als neue Ebenen
53)
Verschiebe das
Tube wie Ich: Stelle die Deckkraft auf 90
54) Aktiviere dein Textwerkzeug (T)
55) schreibe das "S" in der Größe 200 In Raster Ebenen umwandeln
56) ändere die Schriftgröße auf 96 und schreibe "ummer…" In Raster Ebenen umwandeln
57) ändere die Schriftgröße auf 72 und schreibe "with my best"… In Raster Ebenen umwandeln
58) schreibe das "F" in der Größe 200 In Raster Ebenen umwandeln
59) ändere die Schriftgröße auf 96 und schreibe "riend" In Raster Ebenen umwandeln
verschiebe die Texte wie Ich:
60) Klicke in der Ebenenpalette auf Zusammenfassen Nach unten zusammenfassen sodass sich der gesamte Text auf einer Ebene befindet
61) Effekte / 3D Effekte / Schlagschatten: 2 / 14 /60 / 20 / Farbe: #000000
62) Anpassen /Schärfe /Scharfzeichnen
63) Bild / Rand hinzufügen / 3 px / Farbe: #004f5d Bild / Rand hinzufügen / 3 px / Farbe: #fbfbfb
64) Bild / Rand hinzufügen / 30 px / Farbe: #004f5d Klicke mit dem Zauberstab in den 30 px Rand
65)
Effekte /
Plugins
/ Neology/Transparent pizza:
66)
Effekte
/Textureffekte /
Jalousie:
67) Effekte
/3D-Effekte / Innenfase: Auswahl aufheben / oder Strg + D
68) Bild / Rand hinzufügen / 5 px / Farbe: #fbfbfb
69) füge dein Wasserzeichen & Namen hinzu
70) Wir werden nun die Animation des Wassers durchführen wähle mit dem Zauberstab, der auf „Hinzufügen“ (Umschalt), „RGB-Wert“, „Toleranz 20“, „Zusammenhängend“, „Feder 0“ und „Anti-Aliasing deaktiviert“ eingestellt ist, die Wassertropfen aus und sprühe sie Halte dich dabei vom Rand fern!! Klicke hier und da auf das Wasser, um es zu aktivieren, wohin sich das Wasser bewegen soll Dies ist zeitaufwändig Stelle dich also darauf ein, dass Du dein Bild vergrößern und viel klicken musst
71) Aktiviert lassen duplizieren das Bild dreimal, biss Du insgesamt 4 Ebenen hast schließe alle Ebenen bis auf die oberste
72)
Effekte /
Plugins / Eye
Candy 4000 /Jiggle: stelle „Bubbles“ und die folgenden Zahlen ein, klicke dann auf „Random Seed“, OK befolge die nachstehenden Schritte für jede Ebene
73)
Öffne die erste Ebene und
nehme diese Einstellungen vor,
indem Du auf „Random Seed“ und dann auf
„OK“ klickst:
74) Schließe die erste Ebene, gehe eine Ebene nach unten öffnen /markieren
wende
die folgenden Einstellungen an:
75) Schließe die Ebene, gehe eine Ebene nach unten öffnen /markieren
wende
die folgenden Einstellungen an:
76) Schließe die Ebene, gehe eine Ebene nach unten öffnen /markieren
wende
die folgenden Einstellungen an:
77) Öffne alle Ebenen und
speichere sie dann unter der Datei „PSP
Animation Shop (*psp)“ mit dem Namen
„Summer Fun“ Animation
78) Öffne den Animationsshop
79) Öffne die gerade gespeicherte Animationsdatei mit dem Namen Summer Fun Bearbeiten /Alle auswählen Klicke in der oberen Symbolleiste auf die Schaltfläche „Animation anzeigen“, um Deine Animation zu überprüfen wenn Du möchtest, dass das Wasser langsamer animiert wird, gehe zu Animation Shop /Frame Properties und stelle eine höhere Zahl ein, z. B. 12 überprüfe sie noch einmal, ob es Dir gefällt wenn ja, speichern wir jetzt unsere Arbeit
80) Klicke auf Speichern während sich die Felder ändern, klicke auf „Weiter“, „Weiter“, „Weiter“ und dann auf „Fertig stellen“ Dein Bild ist jetzt in Deinem Arbeitsordner gespeichert
Herzlichen Glückwunsch du hast es geschafft Wenn Du dieses Tutorialbild für Briefpapier oder auf Deiner Webseite setzt, währe aus Respekt vor meiner Arbeit ein Link zu mir ArasImages besonders geschätzt. wen du Fragen hast schreibe mir Hier
http://www.arasimages.com/index.html
|