|
|
 |
Diesen Kolibri kannst Du als Hilfe mitnehmen, klicke
Ihn an und nehme Ihn mit.
|
Entpacke das Material in einen Ordner deiner Wahl
kopiere deine Tuben und schließe die Originalen.
Platziere das Muster in Deinen PSP-Musterordner
Das Originale Tut ist mit PSP 2020 Ultimate geschrieben.
ich habe es mit PSP X geschrieben.
![]()
Danke an die unbekannten Tuber der verwendeten Elemente, z. B. Sonnenblumen und kleines Mädchen und Spitze.
Sollte eines davon Ihnen gehören, lassen Sie es mich wissen und ich gebe Ihnen gerne die Anerkennung.
Ich möchte Lin Youngblood danken, einer großartigen Fotografin für ihren Kolibri, den ich einem ihrer Fotos entnommen habe.
![]()
In diesem Tut sind verwendet worden:
Filters / Plugins:
AP01 [Innovations] /Mirror-Reflections,
Redfield /Fine Touch,
Graphics Plus /Cross Shadow,
Texture /Texturizer,
Two
Moon /FadeSpot
und Effekte von PSP
![]()
Vorbereitung:
Ok, fangen wir an:
01) Stell deine VGF auf: #d49e00
und deine HGF auf: #383e12
![]()
02)
Stelle deinen
Farbverlauf wie Ich ein:

![]()
03) Datei / Neu / 896 x 531 px / transparent
![]()
04) Fülle die Ebenen mit dem Farbverlauf
![]()
05) Drücke (CTRL+A)
![]()
06) Öffne das Tube: AD-Sunflower-Summer-14.png
Bearbeiten / Kopieren / Einfügen in eine Auswahl
Auswahl aufheben / oder Strg + D
![]()
07)
Effekte
/Bildeffekte / Nahtlose Kachelung:
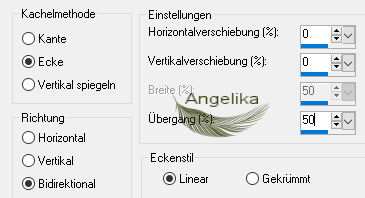
![]()
08)
Effekte /
Plugins /
Redfield /Fine Touch:

![]()
09) Anpassen / Bildschärfe verringern / Gaußscher Weichzeichner / Radius 10
![]()
10) Ebenen / Duplizieren
Untere Ebenen verschließen
![]()
11)
Effekte /
Reflexionseffekte /Kaleidoskop:
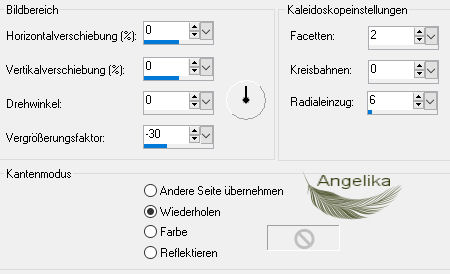
![]()
12) Effekte / Kanteneffekte / Stark nachzeichnen
![]()
12) Aktiviere dein Auswahlwerkzeug (S)
ziehe Dir damit eine Auswahl wie Ich:
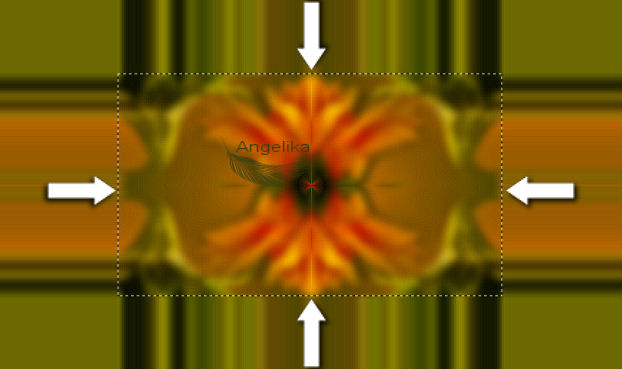
![]()
13) Drücke deine Entf Taste
![]()
14) Ebenen /Neue Rasterebene
fülle sie mit deinem Farbverlauf
![]()
15) Bearbeiten /Kopieren
Bearbeiten / Einfügen als neues Bild im Arbeitsbereich
Die nächsten Schritte werden mit diesem neuen Bild weitergemacht
![]()
16) Wende auf der Arbeitsbereichsebene
Effekte
/Verzerrungseffekte / Linsenverzerrung an:
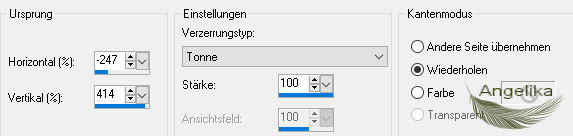
![]()
17) Wende auf der Arbeitsbereichsebene
Effekte /
Plugins /AP01-[Innovations]
/Mirror-Reflections an:

![]()
18) Ebenen /Neue Rasterebene
Auswahl /Alle auswählen
oder: STRG+A, um alle auszuwählen
![]()
19) Fülle die Ebenen mit #000000
![]()
20) Auswahl / Ändern / Verkleinern um 3 px
Drücke deine Entf Taste
Auswahl aufheben / oder Strg + D
![]()
21) Ebenen zusammenfassen / Nach unten zusammenfassen
![]()
22) Bearbeiten / Kopieren / Einfügen in die Auswahl deines Hauptbildes
Auswahl /Alle auswählen
oder: STRG+A, um alle auszuwählen
![]()
23) (Du bist jetzt mit dem kleinen Arbeitsbereichsbild fertig. Schließe es.)
![]()
24) Dein Hauptbild ist Aktiv
Dupliziere das Rechteck
![]()
25) Bild / Größe um 50 % ändern /Größe aller Ebenen ändern deaktiviert
![]()
26)
Verschiebe das
Rechteck wie Ich:
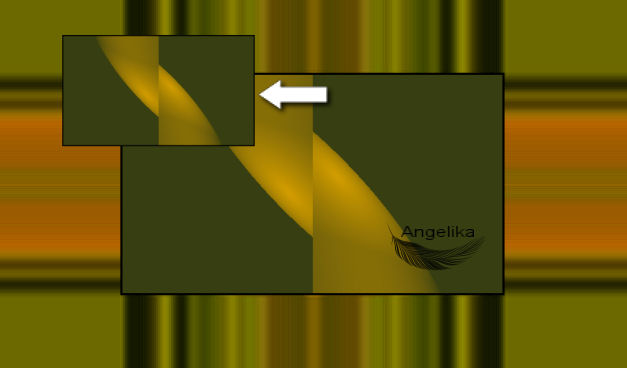
![]()
27) Gehe zu „Kopie von Raster 1
Stelle den Mischmodus auf Helligkeit Vorversion (L)
und die Deckkraft auf 62%
![]()
28) Bild / Größe um 80 % ändern /Größe aller Ebenen ändern deaktiviert
![]()
29)
Effekte / 3D Effekte / Innenfase:

![]()
30) Effekte / 3D Effekte / Schlagschatten:
-12 / -12 /50 / 20 / Farbe: #000000
12 / 12 /50 / 20 / Farbe: #000000
![]()
31) Anpassen /Schärfe / Stark scharfzeichnen
![]()
32) Mache die untere Ebenen wieder sichtbar
![]()
33) Aktiviere die obere Ebenen
um fortzufahren
![]()
34) Öffne das Tube: Fall text.pspimage
Mittlere Ebene kopieren
Bearbeiten / Kopieren / Einfügen als neue Ebenen
![]()
34)
Stelle die
Deckkraft auf 85%
![]()
35) Wenn nötig verschiebe es in die Mitte des Rechteck
![]()
36) Aktiviere dein
Textwerkzeug (T):
![]()
die Schriftfarbe #e3e2ce
Vordergrundfarbe/ auf Null
![]()
37) Schreibe "Fall"
in Rasterebene umwandeln
![]()
38)
Verschiebe es wie Ich:

![]()
39) Auswahl / Alles auswählen
Auswahl / Frei
![]()
40) Effekte / 3D Effekte / Innenfase:

Auswahl aufheben
![]()
41) Effekte / 3D Effekte / Schlagschatten:
-5 / -5 /34 / 10 / Farbe: #000000
![]()
42) Öffne das Tube: Corner Lace.png
Bearbeiten / Kopieren / Einfügen als neue Ebenen
![]()
43) Wenn die Spitze noch nicht ganz unten ist, klicke ein paar Mal mit der Abwärtspfeiltaste, um sie an der richtigen Stelle unten zu platzieren
![]()
44) Anpassen /Schärfe /Scharfzeichnen
![]()
45) Öffne das Tube: 0-77f89-bc59e8fd-X5-L.png
Bearbeiten / Kopieren / Einfügen als neue Ebenen
![]()
46)
Verschiebe es wie Ich:
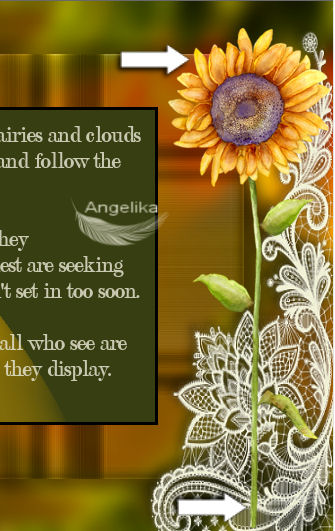
![]()
47) Effekte / 3D Effekte / Schlagschatten:
-21 / -2 /40 / 27 / Farbe: #000000
![]()
48) Öffne das Tube: 0-77f8a-3be3f049-X5-L.png
Bearbeiten / Kopieren / Einfügen als neue Ebenen
![]()
49) Bild / Größe um 80 % ändern /Größe aller Ebenen ändern deaktiviert
![]()
50) Ebenen / Duplizieren
Verschiebe es wie Ich:

![]()
51) Ebenen zusammenfassen / Nach unten zusammenfassen
![]()
52) Anpassen /Schärfe /Scharfzeichnen
![]()
53) Effekte / 3D Effekte / Schlagschatten:
-21 / -2 /40 / 27 / Farbe: #000000
![]()
54) Öffne das Tube: 0-6c657-503d848e-L.pspimage (kleinen Mädchen)
Bearbeiten / Kopieren / Einfügen als neue Ebenen
![]()
55) Bild / Vertikal Spiegeln
so ist es in PSP X
in höheren Versionen ist es Horizontal spiegeln
![]()
56)
Anpassen /Helligkeit /Kontrast:
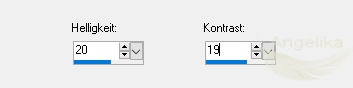
![]()
57)
Verschiebe das
Tube wie Ich:

![]()
58) Gehe zur Textebene
Aktiviere dein Löschwerkzeug (X)
Größe 20 (alle anderen Einstellungen bleiben)
lösche
aus dem Schulterbereich des kleinen
Mädchens den Text wie ich:

![]()
59) Zurück zur obersten Ebene, um fortzufahren
Effekte / 3D Effekte / Schlagschatten:
-12 / -12 /40 / 27 / Farbe: #000000
![]()
60) Anpassen /Schärfe /Scharfzeichnen
![]()
61) Öffne das Tube: Hummingbird.png(Kolibri)
Bearbeiten / Kopieren / Einfügen als neue Ebenen
![]()
62) Bild / Größe um 66 % ändern /Größe aller Ebenen ändern deaktiviert
Effekte / 3D Effekte / Schlagschatten:
-12 / -12 /40 / 27 / Farbe: #000000
Anpassen /Schärfe /Scharfzeichnen
![]()
63) Ebenen / Duplizieren
Bild / Vertikal Spiegeln
so ist es in PSP X
in höheren Versionen ist es Horizontal spiegeln
![]()
64) Bild / Größe um 80 % ändern /Größe aller Ebenen ändern deaktiviert
Verschiebe die
Kolibris wie Ich:

Effekte / 3D Effekte / Schlagschatten:
-12 / -12 /40 / 27 / Farbe: #000000
![]()
65) Bild / Rand hinzufügen / 5 px / Farbe: #383e12
Bild / Rand hinzufügen / 3 px / Farbe: #e3e2ce
![]()
66) Bild / Rand hinzufügen / Farbe: #e3e2ce:
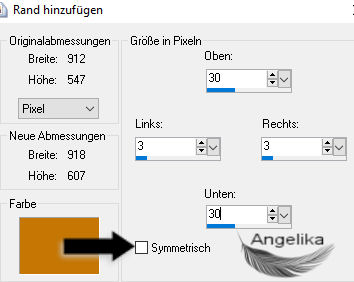
![]()
67) Wähle mit dem Zauberstab den größeren Rand aus
Wechsel in der Materialpalette zu Muster
Wähle
Muster natfl003:
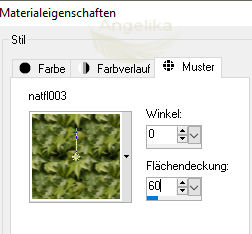
![]()
68) Ebenen /Neue Rasterebene
fülle die Ebenen mit dem Blättermuster
![]()
69) Anpassen / Bildschärfe verringern / Gaußscher Weichzeichner / Radius 6
Stelle den Mischmodus auf Helligkeit (Vorversion) (L) und die Deckkraft auf 60 ein
![]()
70)
Effekte /
Plugins
/ Texture/Texturizer:

![]()
71)
Effekte /
Plugins
/ Graphics Plus /Cross Shadow:

![]()
72) Effekte / Kanteneffekte / Nachzeichnen
Auswahl aufheben / oder Strg + D
![]()
73) Bild / Rand hinzufügen / 5 px / Farbe: #e3e2ce
Wähle mit dem Zauberstab den 5 px Rand aus
Effekte / 3D Effekte / Innenfase:
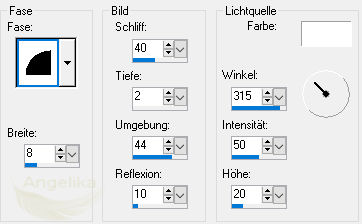
Auswahl aufheben / oder Strg + D
![]()
Unterschreibe mit Deinem Namen oder setze dein Wasserzeichen
Als Fall.jpg speichern
![]()
Herzlichen Glückwunsch du hast es geschafft
![]()
Wenn Du dieses Tutorialbild für Briefpapier oder auf Deiner Webseite setzt,
währe aus Respekt vor meiner Arbeit ein Link zu mir ArasImages besonders geschätzt.
wen du Fragen hast schreibe mir Hier
![]()
http://www.arasimages.com/index.html
![]()
![]()



