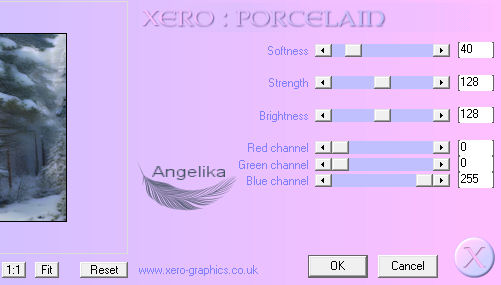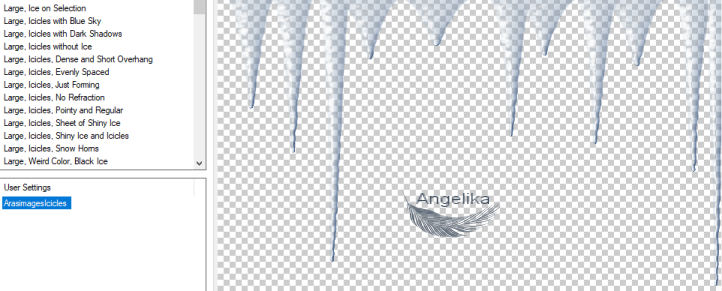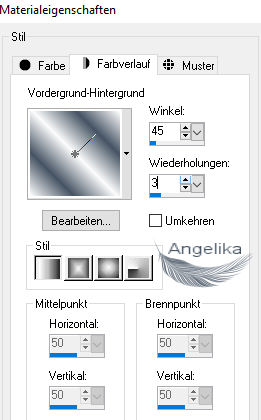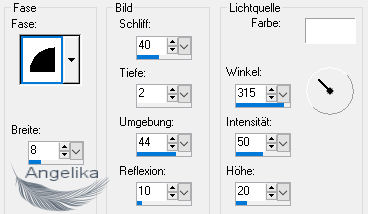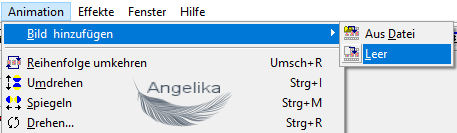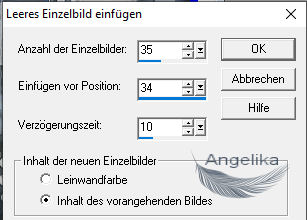|
Eulen im Winter
Thank you Barbara / ArasImages
I used PSP:
Entpacke das Material in einen Ordner deiner Wahl kopiere deine Tuben und schließe die Originalen. Klicke in den Materialien auf ArasimagesIcicles.fs1 und es wird automatisch in Deinem Eye Candy 5: Nature-Plugin installiert. Ich habe den Animation Shop in diesem Tutorial verwendet. Das Originale Tut ist mit PSP 2020 Ultimate geschrieben. ich habe es mit PSP X und PSP 2020 geschrieben.
Vielen Dank an Silvie Die Eulen und der Hintergrund wurden von der KI erstellt.
In diesem Tut sind verwendet worden:
Filters / Plugins:
Alien Skin Eye Candy
5: Natur
Vorbereitung: Ok, fangen wir an: 01) Stell deine VGF auf: #fcfcfc und deine HGF auf: #455363
02) Datei / Neu / 900 x 750 px / transparent
03) Auswahl /Alle auswählen oder: STRG+A, um alle auszuwählen
04) Öffne das Tube: AI-Creation-Thick_Winter_Branches.png Bearbeiten /kopiere /Bearbeiten / Einfügen in eine Auswahl einfügen Auswahl aufheben / oder Strg + D
05)
Effekte /
Plugins /
Xero/Porcelain:
06) Ebenen /Neue Rasterebene Auswahl /Alle auswählen oder: STRG+A, um alle auszuwählen
07) Öffne das Tube: Christmas_Border749.PSP_BG Bearbeiten /kopiere Bearbeiten / Einfügen in eine Auswahl einfügen Auswahl aufheben / oder Strg + D
08) Klicke mit dem Farbwechsler und Vordergrundfarbe auf den Rand, um ihn in Weiß zu ändern
09) Stelle die Deckfähigkeit auf 85%
10) Effekte / Kanteneffekte / Nachzeichnen
11) Effekte / 3D Effekte / Schlagschatten: -10 / -10 /40 / 10 / Farbe: #000000 12) Öffne das Tube: AI-Creation-Owl-One.pspimage Bearbeiten / Kopieren / Einfügen als neue Ebenen
12)
Verschiebe die
Eule wie Ich:
13) Aktiviere dein Freihandauswahlwerkzeug (Punkt zu Punkt) Modus: Hinzufügen (Umschalt), Feder 1, Anti-Aliasing aktiviert
14) Ziehe Dir damit eine Auswahl wie Ich:
15) Drücke deine Entf Taste Auswahl aufheben / oder Strg + D
16) Öffne das Tube: AI-Creation-Owl-Two.pspimage Bearbeiten / Kopieren / Einfügen als neue Ebenen
17) Bild / Größe um 75 % ändern /Größe aller Ebenen ändern deaktiviert
18)
Verschiebe die
Eule wie Ich:
19) Ebenen zusammenfassen / Nach unten zusammenfassen
20)
Verschiebe die
Eulen etwas wie Ich: Anpassen /Schärfe /Scharfzeichnen
21) Effekte / 3D Effekte / Schlagschatten: -28 / -79 /40 / 77 / Farbe: #000000
22) Ebenen /Neue Rasterebene
23) Zeichne Dir mit dem Auswahlwerkzeug, das auf „Rechteck /Modus hinzufügen (Umschalttaste), Feder 0 und Anti-Aliasing eingestellt ist, eine sehr schmale Auswahl von 10 Pixeln von einer Seite zur anderen über den oberen Rand
24) Effekte / Plugins / Alien Skin Eye Candy 5: Nature/Icicles wähle Arasimagesicicles aus den Einstellungen
klicke auf OK Auswahl aufheben / oder Strg + D
25) Bild / Horizontal spiegeln
26) Verschiebe die Eiszapfen um 10 Pixel nach oben, sodass die Auswahllinie nicht angezeigt wird
27) Effekte / 3D Effekte / Schlagschatten: 0 / -10 /50 / 18 / Farbe: ##000000
28) Effekte / Kanteneffekte / Nachzeichnen
29) Bild / Rand hinzufügen / 2 px / Farbe: #455363 Bild / Rand hinzufügen / 20 px / Farbe: #fcfcfc
30) Klicke mit dem Zauberstab in den 20 px Rand
31) Stelle deinen Farbverlauf wie ich ein:
32) Ebenen /Neue Rasterebene
33) Fülle den 20-px Rand mit dem Farbverlauf Auswahl aufheben / oder Strg + D
34) Bild / Rand hinzufügen / 15 px / Farbe: #455363
34) Klicke mit dem Zauberstab in den 15 px
Rand
35)
Effekte /3D-Effekte / Innenfase: Auswahl aufheben / oder Strg + D
36) Füge dein Wasserzeichen & Namen hinzu
37) Speichere es als Eulen im Winter.jpg.
38) Bearbeiten /Kopieren
Animation
39)
Öffne den
Animationsshop
40) Bearbeiten /Einfügen
Als neue
Animation
41) gehe im Animationsshop auf Animation
Animation /Bild hinzufügen /Leer im Feld
Anzahl der Bilder den Wert 35 hinzu, da
Sie insgesamt 36 Bilder haben möchten,
um den Bildern des Schnees zu
entsprechen.
Vor Bild 34 wird „Einfügen“ angezeigt,
sodass wir am Ende 36 Bilder haben
Es mag seltsam erscheinen, diese Zahlen
einzugeben, um die gewünschten
Ergebnisse zu erzielen, aber es
funktioniert!
42) Datei /Öffne Arassnowimage.gif
Beachte
dass es 36 Bilder enthält
Markiere
das erste Bild, Bearbeiten /Alles
auswählen
Klicke
mit der rechten Maustaste auf die obere
Schneeleiste und kopiere sie
43)
Klicke in das erste Bild des Hauptbildes
Bearbeiten
/Alle auswählen
(Stelle sicher, dass 36 Bilder vorhanden
sind
44) Klicke mit der rechten Maustaste in
das erste Bild und bewege den Mauszeiger
über den Schnee, wo Du ihn haben
möchtest
Einfügen
/In ausgewählten Rahmen
Klicke
mit der linken Maustaste, um es zu
platzieren
45)
Ich habe den ersten Schnee in die obere
linke Ecke gelegt
Achte
darauf, dass es nicht über den Rahmen
hinausragt!
Wiederhole die Schneeplatzierung im
oberen rechten
Ecke
46)
Platziere den Schnee in der unteren
linken und unteren rechten Ecken
innerhalb der Ränder
Überprüfe
dann den Schneefall, indem Du in der
oberen Symbolleiste auf das Symbol
„Animation anzeigen“ klicken
Wenn
Du die Schneeplatzierung wiederholen
musst, klicke auf den Zurück-Pfeil
Schnee
ersetzen und erneut prüfen
Wir speichern
nun unser Bild
Datei
/Speichern unter
Ein Feld
„Speichern unter“ wird angezeigt
Gebe nun an, wo
Du es speichern möchtest (in Deinem Arbeitsordner auf
Deinem
Desktop)
gebe ihm den
Namen (Eulen im Winter) und lasse es als Dateityp .gif
speichern
Klicke auf
Speichern
Während sich
die Felder ändern, klicke auf „Weiter“, „Weiter“, „Weiter“
und dann auf „Fertig stellen“
Dein
Bild ist jetzt in Deinem Arbeitsordner gespeichert
Herzlichen
Glückwunsch du hast es geschafft
Wenn Du dieses
Tutorialbild für Briefpapier oder auf Deiner Webseite setzt, währe aus Respekt
vor meiner Arbeit ein Link zu mir ArasImages besonders geschätzt. wen du
Fragen hast schreibe mir
Hier
http://www.arasimages.com/index.html
|