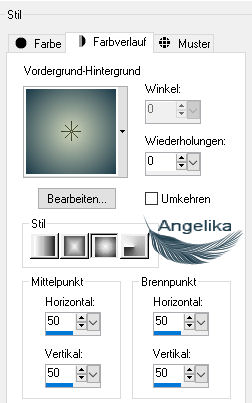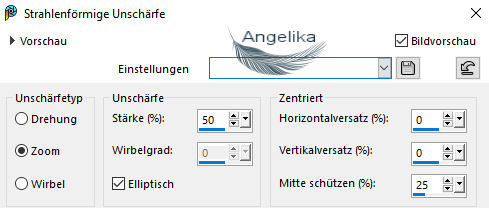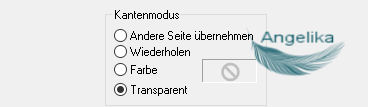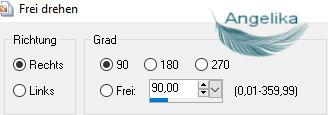|
Lotus Princess
Thank you Barbara / ArasImages
I used PSP:
Entpacke das Material in einen Ordner deiner Wahl kopiere deine Tuben und schließe die Originalen. Es ist der Animation Shop in diesem Tutorial verwendet worden. Das Originale Tut ist mit PSP 2020 Ultimate geschrieben. Ich habe es mit PSP X und PSP 2020 umgeschrieben.
Kopiere das: goldbeads.jpg in deinen Ordner Muster Kopiere das: Favorite White Star.Psp in deinen PSP Bildstempel Ordner
Die Dame wurde mit Hilfe von KI erstellt Die goldenen Glitzer sind ein Geschenk von Silvie
In diesem Tut sind verwendet worden:
Filters / Plugins:
Vorbereitung: Ok, fangen wir an: 01) Stell deine VGF auf: #cfd7bb und deine HGF auf: #1b3949
02)
Stelle deinen
Farbverlauf wie Ich ein:
03) Datei / Neu / 1344 x 896 px / transparent
04) Fülle die Ebenen mit deinem Farbverlauf
05)
Effekte /
Plugins /
Olivers Filters/Tunnel:
06)
Anpassen
/Unschärfe / Radialunschärfe:
07) Ebenen /Neue Rasterebene fülle sie mit deiner VGF
08) Bild /Größe ändern /Größe nach Pixeln ändern unter „Neu“ Größe um 1150 x 767 Pixel ändern die
Größe aller Ebenen ändern ist deaktiviert: 09) Auswahl /Alle auswählen Auswahl /Frei Auswahl /Nicht frei
10)
Auswahl /Ändern
/Auswahlrahmen auswählen:
11)
Wähle in der
Materialpalette Muster /goldbeads
aus, eingestellt auf Winkel 0 /Skalierung 100: 12) Fülle den 6-Pixel-Rand mit dem Goldbeads-Muste
12) Effekte / Kanteneffekte / Nachzeichnen Auswahl aufheben / oder Strg + D
13) Öffne das Tube: LotusBridgeBackground.pspimage background Bearbeiten / Kopieren
14) Zurück zu Deiner Arbeit
15) Aktiviere
deinen Zauberstab:
16) Wähle die Innenseite des grünen Rechtecks aus
17) Ebenen /Neue Rasterebene Bearbeiten / In eine Auswahl einfügen Auswahl aufheben / oder Strg + D
18) Bild /Größe ändern /Größe nach Pixeln ändern die
Größe aller Ebenen ändern ist deaktiviert:
19) Auswahl /Alle auswählen Auswahl /Frei Auswahl /Nicht frei
20)
Effekte / 3D Effekte / Relief:
21)
Auswahl /Ändern
/Auswahlrahmen auswählen:
22) Ebenen /Neue Rasterebene
23) Verwende erneut das Goldbeads-Muster und fülle den 6-Pixel-Rand
24) Effekte / Kanteneffekte / Nachzeichnen Auswahl aufheben / oder Strg + D
26)
Effekte /
Kunsteffekte / Halbtonraster:
27)
Effekte / Geometrieeffekte / Kreis: Effekte / Kanteneffekte / Nachzeichnen
28) Bild /Größe ändern /Größe nach Pixeln ändern die
Größe aller Ebenen ändern ist deaktiviert:
29) Stelle die Deckfähigkeit auf 30
30) Öffne das Tube:Sparkles_27.pspimage kopiere Raster Ebenen 4 schließe das Tube
31) Bearbeiten / Einfügen als neue Ebenen
32) Bild / Frei drehen:
33) Ebenen / Duplizieren
34) Bild / Vertikal spiegeln in Höheren Versionen heißt es Horizontal spiegeln
34)
Verschiebe es wie Ich: 35) Öffne das Tube: AICreatedWaterLady.pspimage
36) Bearbeiten / Kopieren / Einfügen als neue Ebenen
37) Bild / Größe um 78 % ändern /Größe aller Ebenen ändern deaktiviert
38) Effekte / 3D Effekte / Schlagschatten: -15 / -29 /40 / 29 / Farbe: #000000
39) Anpassen /Schärfe /Scharfzeichnen wiederholen
40)
Verschiebe das
Tube wie Ich:
41) Bild / Rand hinzufügen / 4 px / Farbe: #ffffff
42) Klicke mit dem
Zauberstab in den 4 px
Rand:
43) Fülle den 4-Pixel-Rand mit dem Goldbeads-Muste
44) Effekte / Kanteneffekte / Nachzeichnen
45) Auswahl aufheben / oder Strg + D
46) Füge dein Wasserzeichen & Namen hinzu
47) Bild dreimal duplizieren, mit insgesamt 4 Ebenen
48) Schließe alle Ebenen bis auf die oberste
49) Aktiviere dein Bildstempelwerkzeug
(I)
50) Obere Ebenen ist Aktiv klicke mit der linken Maustaste an verschiedenen Stellen auf den goldenen Sparkles und schließe die Ebene
51) Gehe zur nächsten Ebene, öffne das Auge und markiere die Ebene Ändere in der oberen Symbolleiste den Maßstab auf 25 klicke erneut auf die Glitzerpunkte und schließe die Ebene
52) Gehe zur nächsten Ebene, öffne das Auge und markiere die Ebene Ändere den Maßstab auf 15 klicke erneut auf die Glitzer und schließe die Ebene
55) Öffne den Animationsshop
56) Datei /Öffnen die Datei „Lotus Princess PSP Animation Shop (*psp)“
57) Klicke auf das Symbol „Animation anzeigen“, um zu sehen, ob Dir die Art und Weise gefällt. Du kannst es aber auch so lassen, wenn Du möchtest. Sobald Du zufrieden bist, speichere deine Ihre Arbeit.
58) Wir speichern nun unser Bild Datei /Speichern unter Ein Feld „Speichern unter“ wird angezeigt Gebe nun an, wo Du es speichern möchtest (in Deinem Arbeitsordner auf Deinem Desktop) gebe ihm den Namen (Lotus Princess) und lasse es als Dateityp .gif speichern Klicke auf Speichern Während sich die Felder ändern, klicke auf „Weiter“, „Weiter“, „Weiter“ und dann auf „Fertig stellen“ Dein Bild ist jetzt in Deinem Arbeitsordner gespeichert Herzlichen Glückwunsch du hast es geschafft Wenn Du dieses Tutorialbild für Briefpapier oder auf Deiner Webseite setzt, währe aus Respekt vor meiner Arbeit ein Link zu mir ArasImages besonders geschätzt. wen du Fragen hast schreibe mir Hier
http://www.arasimages.com/index.html
|