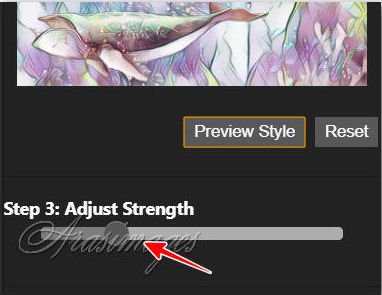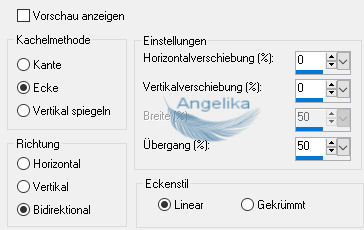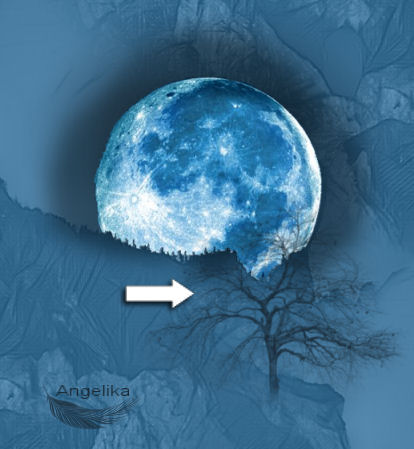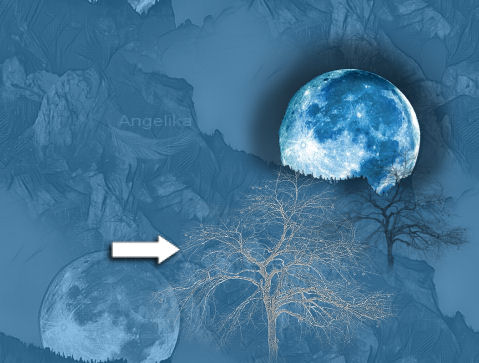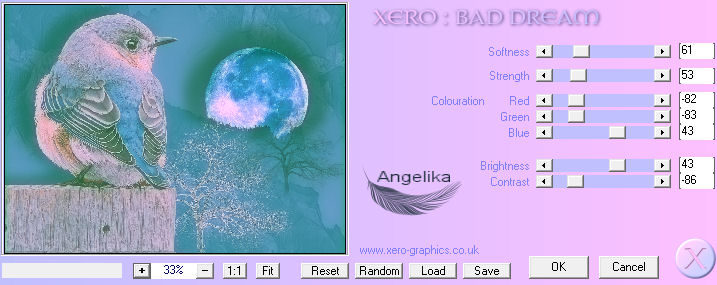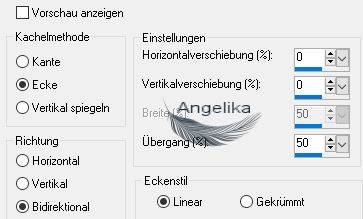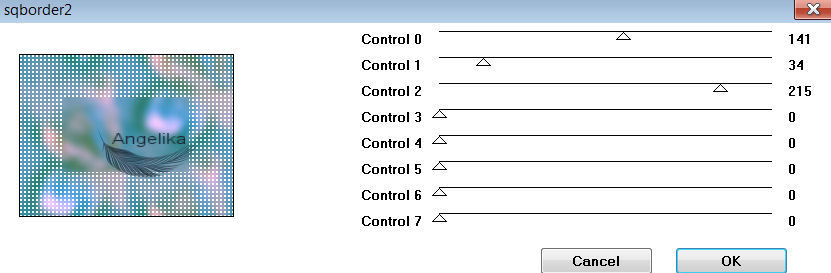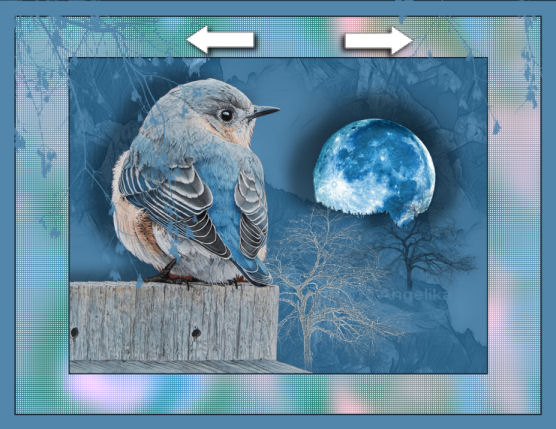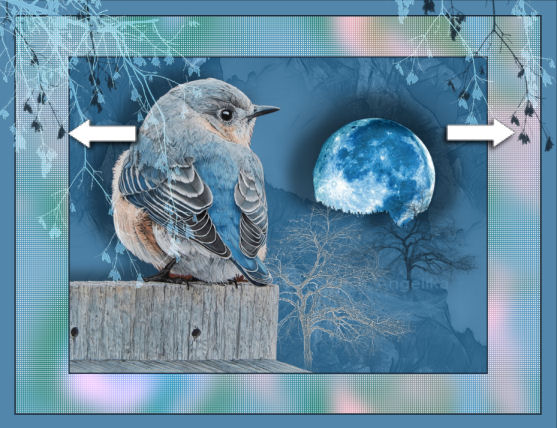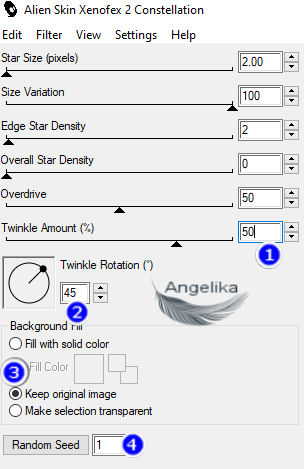|
Bluebird at Midnight
Thank you Barbara / ArasImages
I used PSP:
Entpacke das Material in einen Ordner deiner Wahl kopiere deine Tuben und schließe die Originalen. Es ist der Animation Shop in diesem Tutorial verwendet worden. Das Originale Tut ist mit PSP 2020 Ultimate geschrieben. Ich habe es auch mit PSP 2020 umgeschrieben.
Für diejenigen, die es nicht gewohnt sind, Abkürzungen zu verwenden: Ich verwende STRG+A für Auswahl /Alles auswählen, STRG+C für Kopieren, STRG+V für Einfügen und STRG+D für Auswahl aufheben. Einige werden ich in diesem Tutorial verwenden.
In diesem Tut sind verwendet worden: Filters / Plugins: Alien Skin Xenofex 2/Constellation
Xero /Bad Dream
Exportiere das „5 Dots.PspBrush Tree Borders III_2.Brush Lone Tree.Brush in deinen Ordner Pinsel
Vielen Dank an Linda Youngblood für ihre wunderschöne Fotografie des Mondes. CorbyAmos Referenzfoto / ShirleyGreenville-Kunstwerk wurde im Internet gefunden. Vielen Dank an beide für ihr wunderschönes Bluebird-Tuben.
Vorbereitung: Ok, fangen wir an: 01) Stell deine VGF auf: #5286ab und deine HGF auf: #1a2a36
02) Datei / Neu / 1060 x 800 px / transparent
03) Fülle die Ebenen mit deine VGF
04) Ebenen /Neue Rasterebene. CTRL+A
05) Öffne das Bild: LindaYoungbloodPhotography.jpg Bearbeiten / Kopieren
06) Bearbeiten / In eine Auswahl einfügen Auswahl aufheben / oder Strg + D
07) Stelle die Deckfähigkeit auf 30
08) Stelle die Helligkeit auf Helligkeit L 09) Effekte / Plugins /PicToPainting/Aquarell
Wähle
das Aquarell aus und passe die Stärke an, wie unten gezeigt:
10) Effekte / Kanteneffekte / Nachzeichnen
11)
Effekte / Bildeffekte / Nahtlose Kachelung: 12) Öffne das Bild: LindaYoungbloodPhotography.jpg Wähle den Mond aus, indem Du das Auswahlwerkzeug /den intelligenten Auswahlpinsel verwendest,
der auf
Modus: Hinzufügen (Umschalt)/Größe 20/Feder 0, Toleranz 22,
Anti-Aliasing aktiviert ist:
12) Bearbeiten /Kopieren
13) gehe zu deinem Hauptbild
14) Bearbeiten / Einfügen als neue Ebenen
15) Verschiebe den ausgewählten Mond über dem Mond im Bild
16) Anpassen /Schärfe /Scharfzeichnen
17) Effekte / 3D Effekte / Schlagschatten: 0 / -64 /40 / 44 / Farbe: #000000
18) Effekte / 3D Effekte / Schlagschatten: -64 / 0 /40 / 44 / Farbe: #000000
19) Effekte / 3D Effekte / Schlagschatten: 0 / 64 /40 / 44 / Farbe: #000000
21) aktiviere deinen Standartpinsel (B) setze den Pinsel:Lone Tree brush Größe 400 mit deiner HGF in dein Bild wie ich:
24)
setze den Pinsel mit
dieser Farbe: #9a9a98 in dein Bild:
25) Effekte / Kanteneffekte / Nachzeichnen
26) Öffne das Tube: ShirleyGreenvilleReferencePhotoCorbyAmos.png
27) Bearbeiten / Kopieren / Einfügen als neue Ebenen
28)
Verschiebe das
Tube wie Ich:
29) Effekte / 3D Effekte / Schlagschatten: -24 / -59 /40 / 44 / Farbe: #000000
30) Anpassen /Schärfe /Scharfzeichnen
31) Stelle die VGF wieder auf: #5286ab
32) Bild / Rand hinzufügen / 3 px / Farbe: #1a2a36
33) Dupliziere das Bild
34) Bild / Größe um 80 % ändern /Größe aller Ebenen ändern aktiviert
34)
Aktiviere die Hintergrundebenen
(erste Ebene)
35)
Effekte
/ Plugins
/ Xero / Bad Dream:
36)
Effekte
/Bildeffekte / Nahtlose Kachel:
37) Anpassen / Bildschärfe verringern / Gausscher Weichzeichner / Radius 18
38) Effekte / Plugins
/AFS IMPORT/sqborder2:
39) Bild / Rand hinzufügen / 3 px / Farbe: #1a2a36
40) Bild / Rand hinzufügen / 30 px / Farbe: #5286ab
41) Bild / Rand hinzufügen / 3 px / Farbe: #1a2a36
43)
aktiviere deinen Standartpinsel (B) setze den Pinsel:Tree Borders III_2.PspBrush mit deiner VGF in dein Bild wie ich:
44) Stelle den Mischmodus auf (Aufhellen) ein
45) Effekte / Kanteneffekte / Nachzeichnen
47) setze den Pinsel:Tree Borders III_2.PspBrush mit deiner HGF in dein Bild wie ich:
49) aktiviere deinen Standartpinsel (B)
Drehung um 90:
50) setze den Pinsel:5 Dots.PspBrush mit deiner HGF in dein Bild wie ich:
51) Standartpinsel (B) mit der Drehung
um 0:
52) setze den Pinsel:5 Dots.PspBrush noch einmal mit deiner HGF in dein Bild wie ich:
56) Zweimal duplizieren, sodass insgesamt 3 Ebenen entstehen
57) Die untere und mittlere Ebenen schließen, die obere Ebenen offen lassen
58) Effekte /
Plugins /Alien
Skin Xenofex 2/Konstellation: schlisse die Ebene
59) Gehe zur mittleren Ebene, öffne das Auge 60) Effekte / Plugins /Alien Skin Xenofex 2/Konstellation klicke einmal auf Random Seed schlisse die Ebene
61) Gehe zur unteren Ebene, öffne das Auge Effekte / Plugins /Alien Skin Xenofex 2/Konstellation klicke einmal auf Random Seed
62) Mittlere und obere Ebene öffnen Datei/Speichern unter/Speichern in: (Deinem Arbeitsordner) Dateiname: Bluebirds of Midnight und Dateityp: PSP Animation Shop (*.psp).
63) Öffne den Animationsshop
64) Datei /Öffne die gerade gespeicherte PSP Animation Shop-Datei
65) Bearbeiten /Alles auswählen
66) Klicke auf das Symbol „Animation anzeigen“, um zu sehen, ob Dir die Animation gefällt
67) Wir speichern nun unser Bild Datei /Speichern unter Ein Feld „Speichern unter“ wird angezeigt Gebe nun an, wo Du es speichern möchtest (in Deinem Arbeitsordner auf Deinem Desktop) gebe ihm den Namen (Bluebirds of Midnight) und lasse es als Dateityp .gif speichern Klicke auf Speichern Während sich die Felder ändern, klicke auf „Weiter“, „Weiter“, „Weiter“ und dann auf „Fertig stellen“ Dein Bild ist jetzt in Deinem Arbeitsordner gespeichert
Herzlichen Glückwunsch du hast es geschafft
Wenn Du dieses Tutorialbild für Briefpapier oder auf Deiner Webseite setzt, währe aus Respekt vor meiner Arbeit ein Link zu mir ArasImages besonders geschätzt. wen du Fragen hast schreibe mir Hier
http://www.arasimages.com/index.html
Copyright © Angelika 2024 Alle Rechte vorbehalten
|