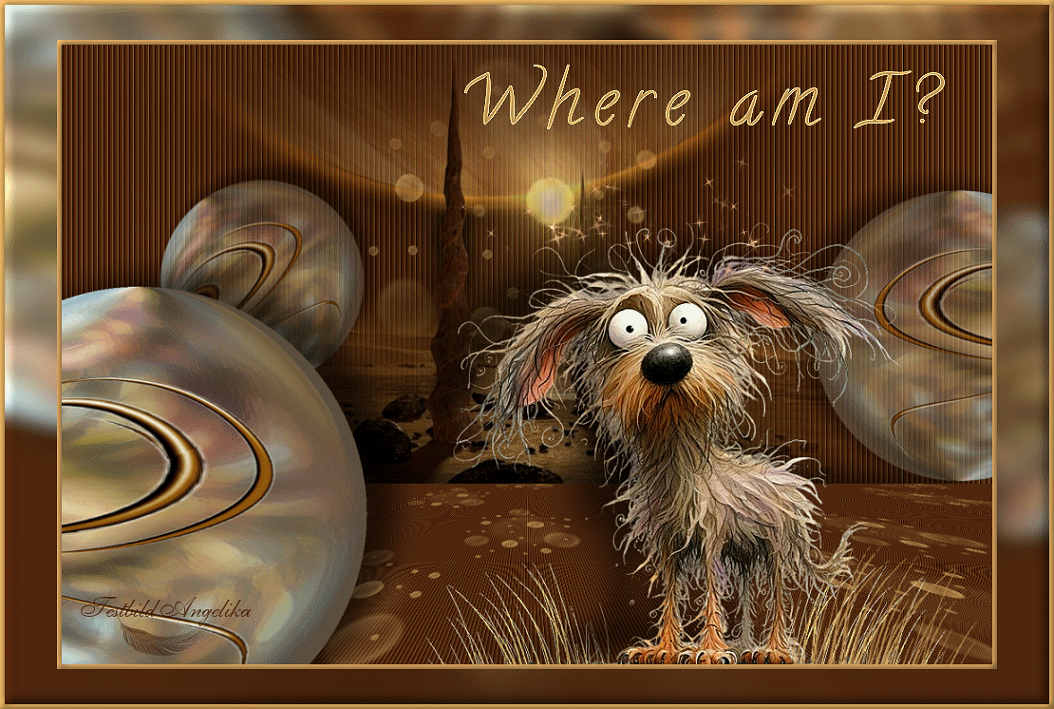Where Am I?Wo bin ich ? |
 |
Diesen Hund kannst Du
als Hilfe mitnehmen, klicke Ihn an und nehme Ihn mit.
|
Entpacke das Material in einen Ordner deiner Wahl
Dupliziere die Tubes und verwende die Duplikate zum Arbeiten
schließe die Originalen, damit sie nicht gelöscht werden
![]()
Es ist der Animation Shop in diesem Tutorial verwendet worden.
Das Originale Tut ist mit PSP 2020 Ultimate geschrieben.
Ich habe es auch mit PSP 2020 umgeschrieben.
![]()
Für diejenigen, die es nicht gewohnt sind, Abkürzungen zu verwenden:
Ich verwende STRG+A für Auswahl /Alles auswählen,
STRG+C für Kopieren, STRG+V für Einfügen und STRG+D für Auswahl aufheben.
![]()
In diesem Tut sind verwendet worden:
Filters / Plugins:
Mura'sMeister/Perspective
Creativity/Splatter
Pic to
Painting/Slumber
und Effekte von PSP
![]()
Kopiere alle Pinsel in den Pinselordner
Exportiere den Pinsel Fur 6.png als benutzerdefinierten Pinsel
![]()
Vorbereitung:
Ok, fangen wir an:
01) Stell deine VGF auf: #be9256
und deine HGF auf: #401601
![]()
02) Datei / Neu / 1100 x 736 px / transparent
![]()
03) Fülle die Ebenen mit deiner HGF
![]()
04)
Effekte
/
Textureffekte
/ Jalousie:
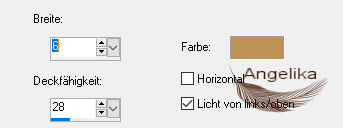
![]()
05) Effekte /Kanteneffekte / Nachzeichnen
![]()
06) Ebenen / Neue Rasterebene
![]()
07)
aktiviere deinen Standartpinsel (B)
BokehBrushes_16

![]()
08)
setze den Pinsel wie ich:
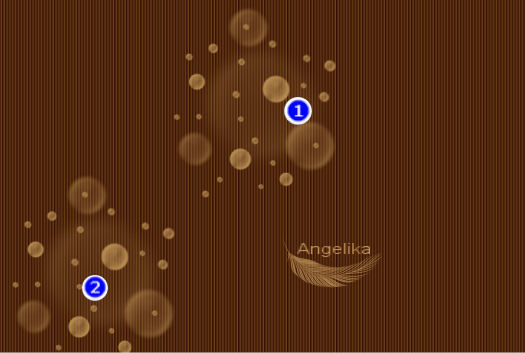
![]()
09) Ebenen Zusammenfassen / Nach unten zusammenfassen
![]()
10) Effekte / Plugins
/MuraMeister/Perspective:
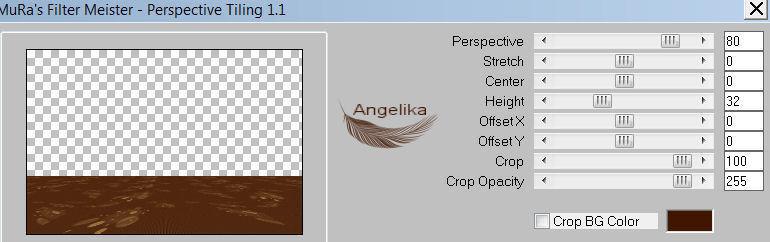
![]()
11) Effekte / 3D Effekte / Schlagschatten:
-16 / -36 /60 / 44 / Farbe: #000000
![]()
12) Öffne das Tube: calguismistedlandscape02082012.pspimage
Kopiere mist 1 Ebenen
schließe das Tube
![]()
12) Bearbeiten / Einfügen als neue Ebenen
in dein Bild
![]()
13)
Verschiebe das
Tube wie Ich:
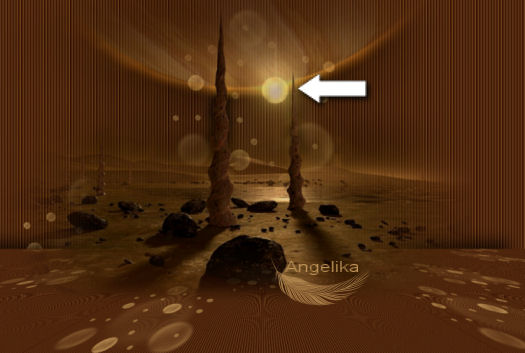
![]()
14) Ebenen / Anordnen / Nach unten verschieben
![]()
15) Aktiviere die obere Ebenen
![]()
STRG+A, um alles auszuwählen
![]()
17) Öffne das Tube: 448929062_10211966683720213_5441082063657300089_n.pspimage
Bearbeiten / Kopieren / In eine Auswahl
Auswahl aufheben / oder Strg + D
![]()
18) Anpassen / Bildschärfe verringern / Gaußscher Weichzeichner / Radius 18
![]()
19) Effekte /
Plugins / Pic
To Painting/Slumber:
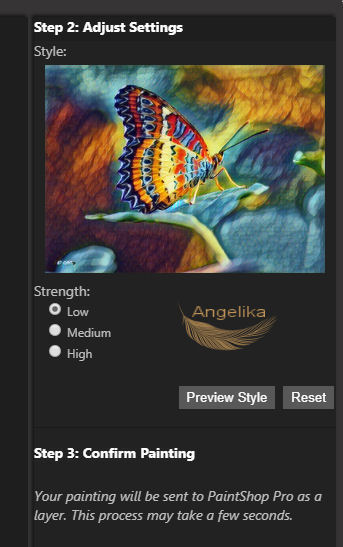
Senden und
schließen.
![]()
20)
Effekte /
Plugins /Creativity/Splatter:
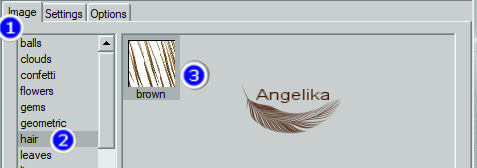

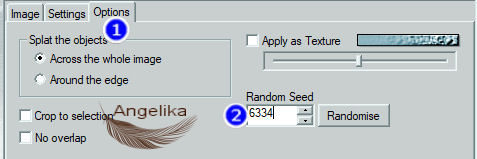
![]()
21)
Effekte /
Verzerrungseffekte / Polarkoordination:

![]()
22) Effekte / Geometrieeffekte / Kreis / Transparent
![]()
23) Bild / Frei drehen:

![]()
24) Bild / Größe um 80 % ändern /Größe aller Ebenen ändern nicht aktiviert
![]()
25) Effekte / 3D Effekte / Schlagschatten:
-16 / 36 /60 / 44 / Farbe: #000000
![]()
26) Verschiebe den Kreis in die untere linke Ecke, links vom großen dunklen Felsen im Bild
![]()
27) Ebenen /Duplizieren
![]()
28) Bild / Größe um 64 % ändern /Größe aller Ebenen ändern nicht aktiviert
![]()
29) Bild / Vertikal spiegeln
in Höheren Versionen heißt es Horizontal spiegeln
![]()
30) Platziere den ersten duplizierten Ball in der oberen rechten Ecke des Bildes
Stelle die Deckfähigkeit auf 70
![]()
31) Ebenen /Duplizieren
![]()
32) Bild / Größe um 70 % ändern /Größe aller Ebenen ändern nicht aktiviert
![]()
33) Bild / Vertikal spiegeln
in Höheren Versionen heißt es Horizontal spiegeln
![]()
34) Verschiebe den Kreis unter den großen Kreis
![]()
34) Aktiviere dein Auswahlwerkzeug (K)
drehe
und verschiebe ihn wie Ich:

![]()
35)
So sollte dein
Bild nun aussehen:
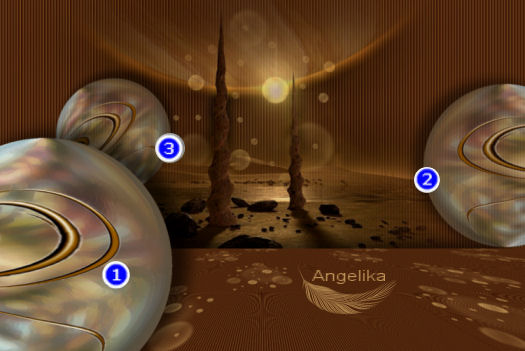
![]()
36) Aktiviere die obere Ebenen
![]()
37) Öffne das Tube: 450552756_786403656997934_4861130725371637015_n.pspimage
![]()
38) Bearbeiten / Kopieren / Einfügen als neue Ebenen
![]()
39)
Verschiebe das
Tube wie Ich:
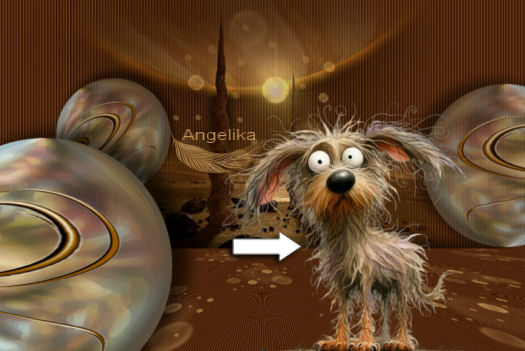
![]()
40) Effekte / 3D Effekte / Schlagschatten:
-23 / 59 /60 / 44 / Farbe: #000000
![]()
41) Anpassen /Schärfe /Stark scharfzeichnen
![]()
42) aktiviere deinen
Standartpinsel (B)
Fur 6

![]()
![]()
44) Linker Pinsel auf der rechten Seite des Hundes
etwas tiefer über die Beine erneut stempeln
![]()
![]()
46) Linker Pinsel auf die linke Seite des Hundes
Bild / Vertikal spiegeln
in Höheren Versionen heißt es Horizontal spiegeln
![]()
47) Ebenen / Zusammenfassen / nach unten zusammenfassen
![]()
48) Ziehe das Gras nach unten, damit es kürzer erscheint
passe die Platzierung bei Bedarf an
![]()
49) Effekte / Kanteneffekte nachzeichnen
![]()
50) Verschiebe die Grasebenen unter die Hundeebenen
![]()
51) Aktiviere die obere Ebenen
![]()
52) Aktiviere dein Textwerkzeug
suche die Fond Calligraffiti
Größe 72, Schriftfarbe #be9256, Strichstärke 0,0, Kerning 25.
oder eine Fond deiner Wahl
![]()
53) Stelle die VGF auf HGF
indem
Du auf den Doppelpfeil klickst
54)
schreibe "Where am I?" oder Wo bin ich ? In Raster Ebenen umwandeln![]()
![]()
55)
Verschiebe den Texte wie Ich:

![]()
56) Effekte / Kanteneffekte nachzeichnen
![]()
aktiviere die Ebenen darunter
![]()
58) Ebenen / Zusammenfassen / Sichtbare zusammenfassen
![]()
59) Ebenen /Duplizieren
60) Bild / Größe um 80 % ändern /Größe aller Ebenen ändern nicht aktiviert
![]()
61) Aktiviere die untere Zusammengefasste Ebenen
![]()
62) Anpassen / Bildschärfe verringern / Gaußscher Weichzeichner / Radius 10
![]()
63) Bild / Horizontal spiegeln
in Höheren Versionen heißt es Vertikal spiegeln
![]()
64)
Effekte
/3D-Effekte /Innenfase:

![]()
65) Aktiviere die Kopie der zusammengeführten Ebene
Auswahl /Alles auswählen
Auswahl / Frei
Auswahl / Nicht frei
![]()
66) Ebenen / Neue Rasterebene
![]()
67) Fülle die Ebenen mit Farbe: #be9256
![]()
68) Auswahl / Ändern um 5 px
drücke deine Entf Taste
Auswahl aufheben / oder Strg + D
![]()
69) Aktiviere deinen Zauberstab
![]()
70) Klicke damit in den 5 px Rand
![]()
71)
Effekte
/3D-Effekte /Innenfase:
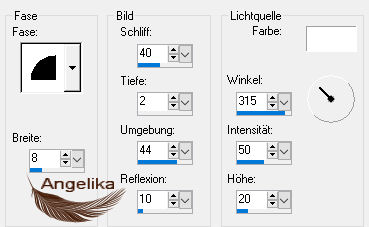
Auswahl aufheben / oder Strg + D
![]()
72) Öffne die Textebenen und passe sie bei Bedarf neu an, sodass sie über dem Hund liegt
![]()
73) Bild / Rand hinzufügen / 5 px / Farbe: #be9256
![]()
74) Aktiviere deinen Zauberstab
![]()
75) Klicke damit in den 5 px Rand
![]()
76) Effekte
/3D-Effekte /Innenfase:
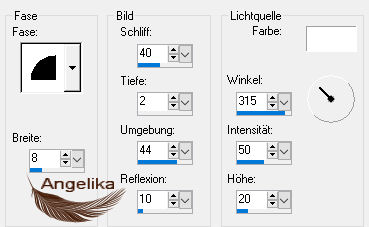
Auswahl aufheben / oder Strg + D
![]()
77) Stempel deinen Namen oder setze dein Wasserzeichen
![]()
78) Anpassen / Schärfe / Scharfzeichnen
![]()
79) Speichere deine Arbeit unter dem Namen „Where am I“ als JPG-Datei
wenn Du eine Animation verwenden möchtest
![]()
80) Bearbeiten / Kopieren
![]()
Animation
81) Öffne den Animationsshop
![]()
82) Bearbeiten /Einfügen
Als neue Animation
![]()
83) Dupliziere es 20 mal, bis Du insgesamt 21 Bilder hast
![]()
84) Datei /Öffnen / SimoneAni-175.mng
![]()
Klicke mit der rechten Maustaste in das erste Bild
Einfügen /In markiertes Einzelbild
![]()
86) Um Deine Animation zu überprüfen, klicke oben auf das Animationssymbol
Wenn Dir gefällt, was Du siehst, und keine Korrekturen erforderlich sind, speichern wir
![]()
75) Datei/Speichern unter
das Feld „Speichern unter“ wird angezeigt und hier wähle „Speichern in:“ (Ordner, den Du mit dem Namen „Where am I file“ erstellt hast)
Gebe deiner Datei unter „Dateiname:“ einen Namen und der Typ „Speichern unter“ bleibt (*gif). Klicken Sie auf „Speichern“.
![]()
76) Wenn sich die Felder ändern, klicke auf „Weiter“, „Weiter“, „Weiter“ und dann auf „Fertig“
Dein Bild ist jetzt in Deinem Ordner gespeichert
![]()
Herzlichen Glückwunsch du hast es geschafft
![]()
Wenn Du dieses Tutorialbild für Briefpapier oder auf Deiner Webseite setzt,
währe aus Respekt vor meiner Arbeit ein Link zu mir ArasImages besonders geschätzt.
wen du Fragen hast schreibe mir Hier
![]()
http://www.arasimages.com/index.html
![]()
![]()
Copyright © Angelika 2024 Alle Rechte vorbehalten