|
Eye Love
Fairies
|
 |
Dieses Simbol kannst Du als Hilfe mitnehmen, klicke
Es
an und nehme Es mit.
|
Entpacke das Material in einen Ordner deiner Wahl
Dupliziere die Tubes und verwende die Duplikate zum Arbeiten
schließe die Originalen, damit sie nicht gelöscht werden
![]()
Es ist der Animation Shop in diesem Tutorial verwendet worden.
Das Originale Tut ist mit PSP 2020 Ultimate geschrieben.
Ich habe es auch mit PSP 2020 umgeschrieben.
![]()
Für diejenigen, die es nicht gewohnt sind, Abkürzungen zu verwenden:
Ich verwende STRG+A für Auswahl /Alles auswählen,
STRG+C für Kopieren, STRG+V für Einfügen und STRG+D für Auswahl aufheben.
![]()
In diesem Tut sind verwendet worden:
Filters / Plugins:
Xero/Kubism
Andromeda/Perspektive
und Effekte von PSP
![]()
Exportiere den
Pinsel
ArasimagesFiveDots
in Deinen Ordner PSP
Pinsel:
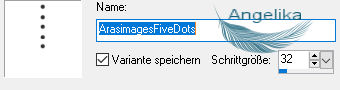
Lege das Glitter.bmp in den Ordner PSP Ordner/Muster
Platziere das EyeLoveFairies.pfp Preset 2201lt im Ordner Andromeda/02Full Canvas/22Side Walls
Platziere die gestylte Linie krisbigdot.sld im Ordner PSP Ordner/Linienstilarten
![]()
Ich habe diese wunderschöne Fee auf Facebook/Bildern gefunden.
Der Name darauf war nicht lesbar, sonst würde ich den Ersteller nennen.
Der Hintergrund ist ein KI-erstelltes Bild eines unbekannten Künstlers.
![]()
Vorbereitung:
Ok, fangen wir an:
01) Stell deine VGF auf: #175f78
und deine HGF auf: #cb9e57
![]()
02)
Stelle deinen
Farbverlauf wie Ich ein:
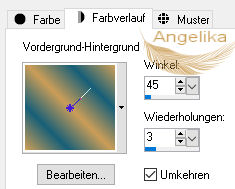
![]()
03) Datei / Neu / 832 x 832 px / transparent
![]()
04) Fülle die Ebenen mit deinem Farbverlauf
![]()
05)
Effekte /
Plugins /Xero
/Cubism:
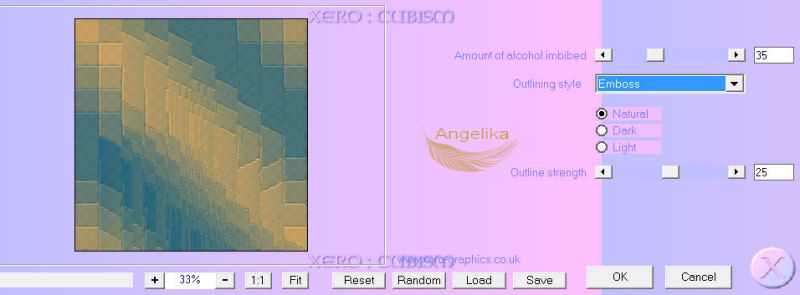
![]()
06) Effekte
/
Bildeffekte
/ Nahtlose Kacheln:
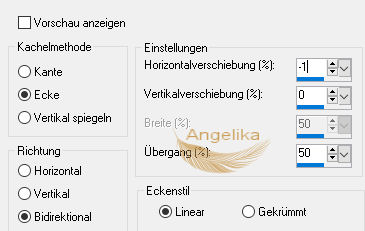
![]()
07) Effekte / Kanteneffekte / Nachzeichnen
2 mal
![]()
08) Ebenen /Neue Rasterebene
fülle sie mit deiner HGF
![]()
09)
Ebenen /Maske
laden/speichern/Maske aus Datei laden:
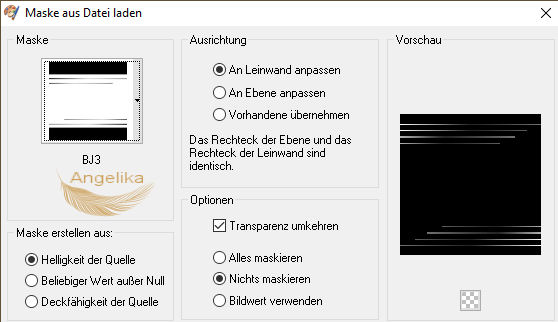
Ebenen zusammenfassen / Gruppe zusammenfassen
![]()
10) Effekte / 3D Effekte / Innenfase:
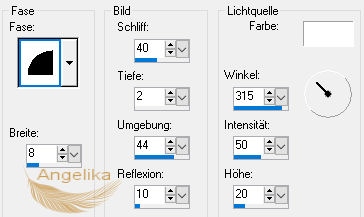
![]()
11) Ebenen / Duplizieren
![]()
12) Ebenen zusammenfassen / Nach unten zusammenfassen
![]()
12) Auswahl aufheben / oder Strg + D
![]()
13) Effekte / Kanteneffekte / Nachzeichnen
![]()
14) Effekte / 3D Effekte / Schlagschatten:
7 / 0 /50 / 15 / Farbe: #000000
![]()
15) Ebenen /Neue Rasterebene
fülle sie mit deinem Farbverlauf
![]()
16) Effekte /
Plugins /
Andromeda/Perspective:
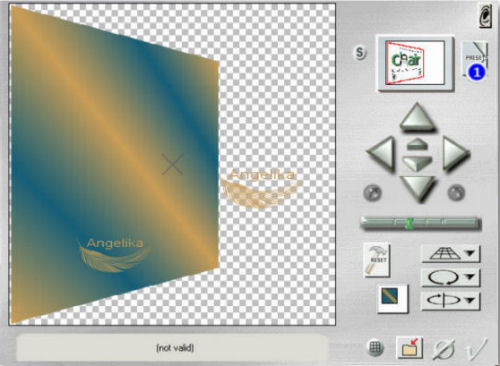
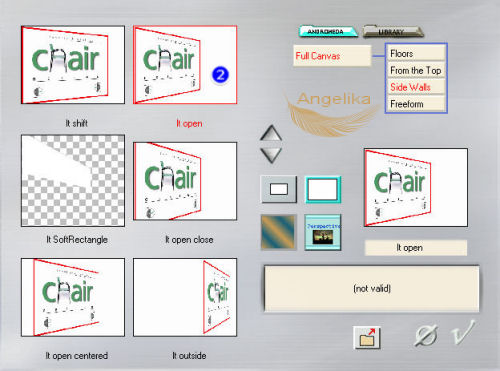
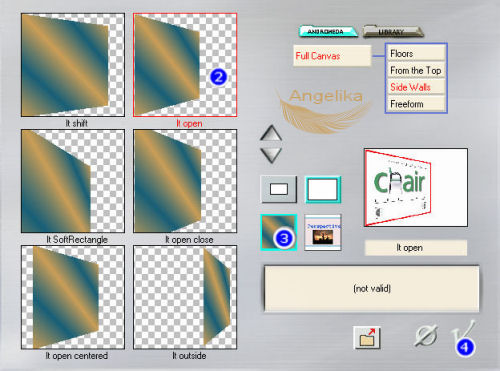
![]()
17)
Verschiebe es wie Ich:
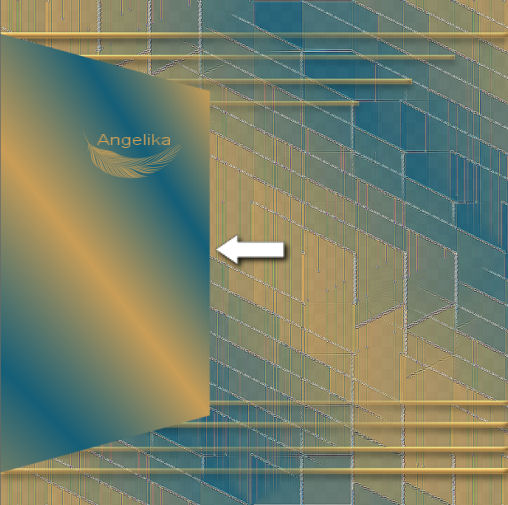
![]()
18) Ebenen /Neue Rasterebene
Auswahl /Alle auswählen
![]()
19) Öffne das Tube / Alcohol_Ink_underwater.pspimage
![]()
20)
Effekte
/
Bildeffekte
/ Nahtlose Kacheln:
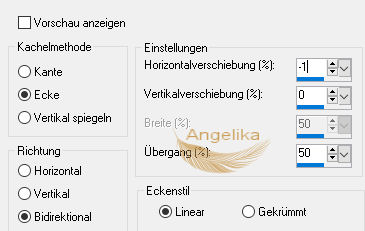
![]()
21) Bearbeiten / In eine Auswahl einfügen
Auswahl aufheben / oder Strg + D
Schließe das Tube
![]()
22)
Effekte / Verzerrungseffekte / Polarkoordinaten:
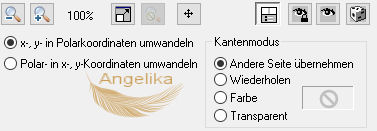
![]()
23) Effekte / Kanteneffekte / Nachzeichnen
![]()
24) Effekte / Plugins / Andromeda/Perspective:
Verwende die gleichen Einstellungen wie in der Verlaufsperspektive
es wird immer noch in Andromeda gespeichert sein
![]()
25) Stelle die Ebene auf Helligkeit L / und die Deckfähigkeit auf 45
![]()
26)
Verschiebe es wie
Ich:
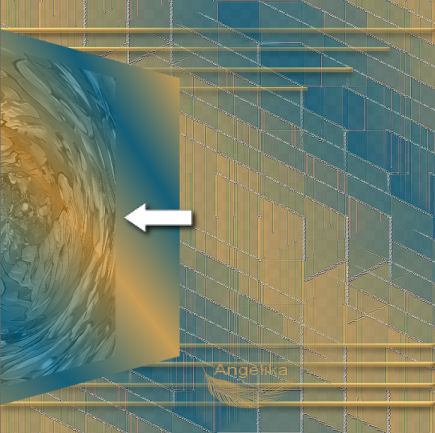
![]()
27) Zusammenfassen / Nach unten zusammenfassen
![]()
28) Ebenen / Duplizieren
![]()
29) Bild / Vertikal spiegeln
in Höheren Versionen heißt es Horizontal spiegeln
![]()
30) Stell deine VGF um auf: #175f78
![]()
31) Aktiviere deinen Zeichenstift (V)
![]()
![]()
![]()
32) Ziehe dir damit Linien Punkte wie Ich:
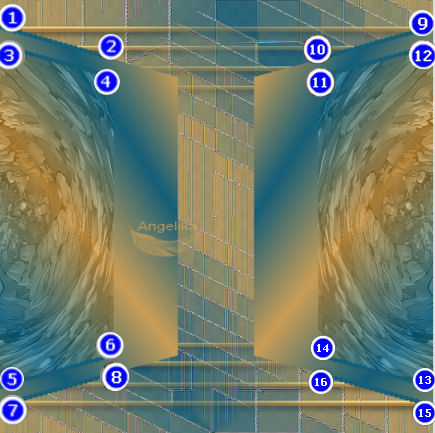
![]()
33) Effekte / 3D Effekte / Schlagschatten:
7 / 0 /50 / 15 / Farbe: #000000
![]()
34) Ebenen / Duplizieren
um dunklere Linien zu erzeugen
![]()
34)
Öffne das Tube:
457496956_817930083845291_1208627845014325970_n.pspimage
![]()
![]()
36) Bearbeiten / Einfügen als neue Ebenen
![]()
37) Verwende das Klonwerkzeug oder/Schmierwerkzeug, um das Copyright zu entfernen
Belasse das Copyright beim Original
![]()
38) Anpassen /Schärfe /Scharfzeichnen
![]()
![]()
![]()
41) Fülle die Ebenen mit deiner HGF: #cb9e57
![]()
42) Auswahl / Ändern / Verkleinern um 4 px
drücke deine Entf Taste
![]()
43)
Auswahl / Ändern / Auswahlrahmen:
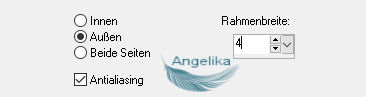
![]()
44) Stelle deine Material Palette auf
Muster:
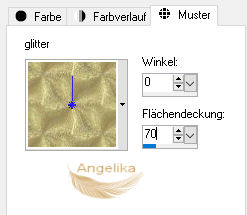
![]()
45) Effekte / 3D Effekte / Innenfase:
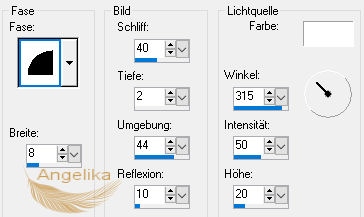
![]()
46) Anpassen /Schärfe / Stark scharfzeichnen
![]()
47) Zusammenfassen / Nach unten zusammenfassen
![]()
48) Auswahl aufheben / oder Strg + D
![]()
49) Effekte / 3D Effekte / Schlagschatten:
23 / 23 /46 / 26 / Farbe: #000000
-23 / -23 /46 / 26 / Farbe: #000000
![]()
50) Öffne das Tube: Swirl.png
![]()
51) Bearbeiten / Kopieren
![]()
52) Bearbeiten / Einfügen als neue Ebenen
Verschiebe das
Tube wie Ich:
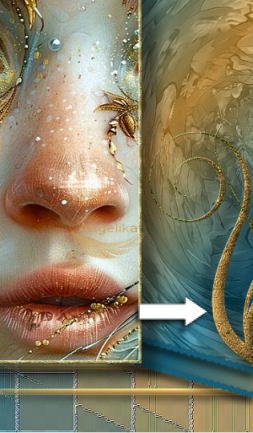
![]()
53)
Anpassen
/Schärfe /Scharfzeichnen
54)
Effekte / 3D Effekte / Innenfase:![]()
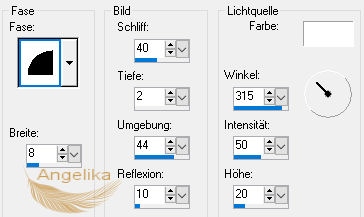
![]()
55) Effekte / 3D Effekte / Schlagschatten:
-14 / -14 /45 / 25 / Farbe: #000000
14 / 14 /45 / 25 / Farbe: #000000
![]()
56) Anpassen /Schärfe /Scharfzeichnen
![]()
![]()
58) Aktiviere dein Standartpinsel
(B)

![]()
59) Wenn Du in den oberen Hintergrund /Vordergrundeinstellungen die Farbe #175f78 hast
klicke mit der linken Maustaste auf die Punkte über und unter jeder Ecke des Bildes der Dame
60) So wie Ich:

![]()
61)
Effekte / 3D Effekte /
Innenfase:
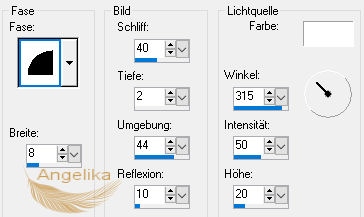
2 mal
![]()
62) Effekte / 3D Effekte / Schlagschatten:
0 / 4 /86 / 12 / Farbe: #000000
![]()
63) Bild / Rand hinzufügen / 3 px / Farbe: #175f78
![]()
64) Bild / Rand hinzufügen / 5 px / Farbe: #cb9e57
![]()
65) Aktiviere deinen Zauberstab
und klicke damit in den 5 px Rand
![]()
66)
Effekte / 3D Effekte / Innenfase:
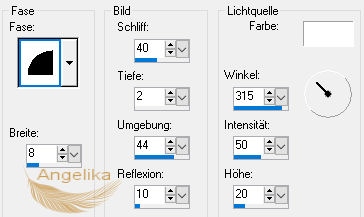
2 mal
![]()
67) Auswahl aufheben / oder Strg + D
![]()
68) Unterschreibe mit Deinem Namen oder hinterlasse ein Wasserzeichen
![]()
Animation
![]()
69) Öffne den Animationsshop
![]()
70) Bearbeiten /Einfügen
Als neue Animation
![]()
71) Dupliziere es 17 mal, bis Du insgesamt 18 Bilder hast
![]()
72) Datei /Öffnen / SimoneAni515-MNG.mng
![]()
Klicke mit der rechten Maustaste in das erste Bild
Einfügen /In markiertes Einzelbild
Versuche die Animation innerhalb des Rahmens der Fee zu halten
![]()
74) Um Deine Animation zu überprüfen, klicke oben auf das Animationssymbol
Wenn Dir gefällt, was Du siehst, und keine Korrekturen erforderlich sind, speichern wir
![]()
75) Datei/Speichern unter
das Feld „Speichern unter“ wird angezeigt und hier wähle „Speichern in:“ (Ordner, den Du mit dem Namen „EyeLoveFairies“ erstellt hast)
Gebe deiner Datei unter „Dateiname:“ einen Namen und der Typ „Speichern unter“ bleibt (*gif). Klicken Sie auf „Speichern“.
![]()
76) Wenn sich die Felder ändern, klicke auf „Weiter“, „Weiter“, „Weiter“ und dann auf „Fertig“
Dein Bild ist jetzt in Deinem Ordner gespeichert
![]()
Herzlichen Glückwunsch du hast es geschafft
![]()
Wenn Du dieses Tutorialbild für Briefpapier oder auf Deiner Webseite setzt,
währe aus Respekt vor meiner Arbeit ein Link zu mir ArasImages besonders geschätzt.
wen du Fragen hast schreibe mir Hier
![]()
http://www.arasimages.com/index.html
![]()
![]()
Copyright © Angelika 2024 Alle Rechte vorbehalten



