Out of SightAußer Sicht |
|
|
Diese Blume kannst Du als Hilfe mitnehmen, klicke
sie an und nehme sie mit.
|
Entpacke die Materialien in einen Ordner namens „Out of Sight“, auf Deinem Desktop
Dupliziere die Tubes und verwende die Duplikate zum Arbeiten
schließe die Originalen, damit sie nicht gelöscht werden
Lege die Diamonds.bmp Line in Deinen Ordner Muster, falls Du sie dort noch nicht haben solltest
![]()
Das Originale Tut ist mit PSP 2020 Ultimate geschrieben.
Ich habe es mit PSP X und PSP 2020 umgeschrieben.
![]()
Für dieses Tutorial benötigst Du die Materialien in der folgenden ZIP-Datei
In diesem Tut sind KEINE Filter
nur Effekte von PSP
![]()
Vorbereitung:
Ok, fangen wir an:
01) Stell deine VGF auf: #b6c0c0
und deine HGF auf: #4c5451
![]()
02)
Datei / Neu /
1086
x
854
px / transparent
CTRL+A
![]()
03) Öffne das Bild: 2021-05-26_183224.jpg
![]()
04) Bearbeiten / Kopieren / Bearbeiten in eine Auswahl einfügen
Auswahl aufheben / oder Strg + D
![]()
05) Wir entfernen den Reiher mithilfe unseres Objektentfernungswerkzeugs aus dem Bild
die Verwendung des Entfernungswerkzeugs ist interessant
![]()
06) Wähle in der Symbolleiste das Objktentfernungswerkzeug aus.
Ältere PSP-Versionen verfügen möglicherweise nicht über diese Funktion.
In diesem Fall füge ich dir eine fertige Ebene hinzu.
![]()
07) Gehe in der Symbolleiste/im Auswahlmodus zum Objektentferner und wähle das zu entfernende Objekt (einen Teil des Reihers) aus.
Ich habe Teile davon in Abschnitten und nicht auf einmal bearbeitet.
Neben dem Auswahlmodus siehst Du den quadratischen Quellmodus.
Ein Klick darauf öffnet ein großes Quadrat, dessen Größe wir mithilfe seiner Knotenpunkte ändern/verschieben können,
um auszuwählen,
was wir innerhalb unseres ausgewählten Objektabschnitts
ersetzen möchten:
![]()
![]()
08) Klicke auf das Häkchen, um die Option anzuwenden
mit STRG+D hebst du die Auswahl auf
der Bereich, in dem sich der Reiher befand, muss nicht perfekt sein, sondern nur ähnlich, da wir weitere Bilder auf diese Ebene legen werden
![]()
09) Fahre mit diesem Schritten fort, bis der gesamte Reiher verschwunden ist und Du eine Meeresszene hast
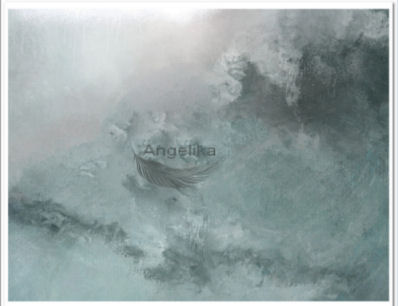
![]()
10)
Effekte / Textureffekte / Glasmosaik:

![]()
11) Effekte /Kanteneffekte / Nachzeichnen
![]()
12) Öffne das Bild: 2021-05-26_183224.jpg
![]()
12) Bild / Größe um 45 % ändern /Größe aller Ebenen ändern aktiviert
![]()
13) Bearbeiten / Kopieren / Einfügen als neue Ebenen
![]()
14) Effekte / Verzerrungseffekte /
Linseneffekte:
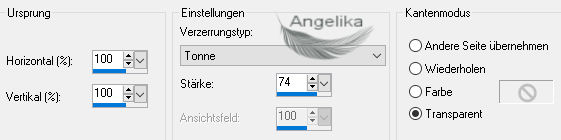
![]()
15) Effekte /3D-Effekte /Schlagschatten
-17 / -24 /34 / 46 / Farbe: #000000
![]()
16) Anpassen /Schärfe / Scharfzeichnen
![]()
17) Aktiviere dein Lineal
![]()
18)
Verschiebe das Bild wie ich:
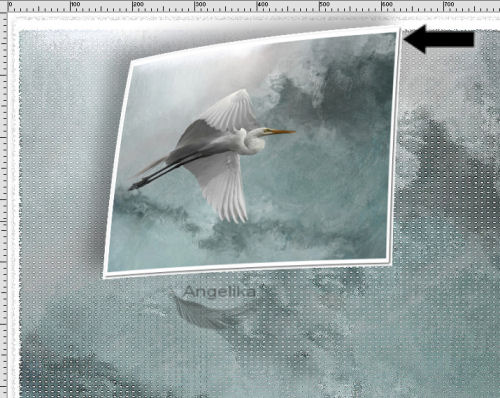
![]()
19) Ebenen /Duplizieren
![]()
20) Bild / Größe um 78 % ändern /Größe aller Ebenen ändern nicht aktiviert
![]()
21)
Verschiebe das Bild wie ich:
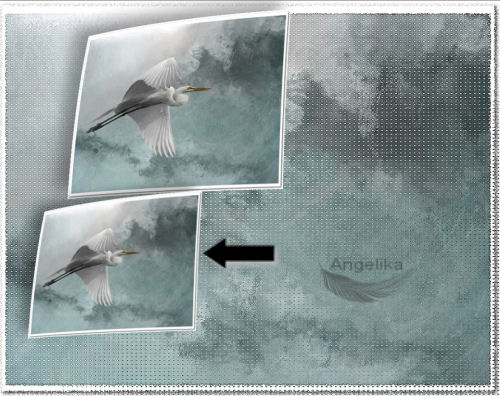
![]()
22) Ebenen /Duplizieren
![]()
23) Bild / Vertikal spiegeln
in Höheren Versionen heißt es Horizontal spiegeln
![]()
24) Verschiebe es
so sollte es nun aussehen:
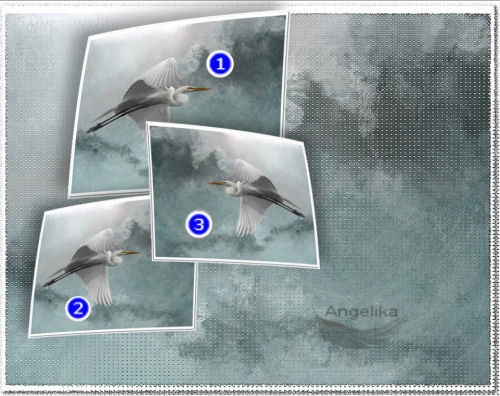
![]()
25) Öffne das Tube: ArasLady.pspimage
aktiviere die Ebene mit der Frau
![]()
26) Aktiviere dein
Freihandwerkzeug Punkt zu Punkt:
![]()
![]()
27) Ziehe dir damit eine Auswahl wie Ich:

![]()
28) Bearbeiten / Kopieren /STRG+D
minimiere es
Bearbeiten / Kopieren / Einfügen als neue Ebenen
in dein Hauptbild
![]()
29) Aktiviere dein Objektauswahlwerkzeug (K)
Um die Blumen nach links zu drehen
![]()
30) Drücke M auf der Tastatur, um die Auswahl aufzuheben
![]()
31) Ziehe die Blumen zwischen Raster 2 und Kopie von Raster 2 nach unten
wie Ich:

![]()
32) Effekte /3D-Effekte /Schlagschatten
-17 / -24 /34 / 46 / Farbe: #000000
![]()
33) Anpassen /Schärfe / Scharfzeichnen
![]()
34) Aktiviere die Obere Ebene
![]()
34) Aktiviere dein
minimiertes Tube:
ArasLady.pspimage
![]()
35)
Aktiviere dein
Freihandwerkzeug Punkt zu Punkt:
![]()
![]()
36) Ziehe dir damit eine Auswahl wie Ich:

![]()
37) Bearbeiten / Kopieren /STRG+D
minimiere es
Bearbeiten / Kopieren / Einfügen als neue Ebenen
in dein Hauptbild
![]()
38) Bild / Frei drehen / 90 Grad nach links drehen
![]()
39) Bild / Vertikal spiegeln
in Höheren Versionen heißt es Horizontal spiegeln
![]()
40) Bild / Größe um 80 % ändern /Größe aller Ebenen ändern nicht aktiviert
![]()
41) Verschiebe die Blumen an den unteren Bildrand
wie ich:

![]()
42) Effekte /3D-Effekte /Schlagschatten
-17 / -24 /34 / 46 / Farbe: #000000
![]()
43) Anpassen /Schärfe / Scharfzeichnen
![]()
44) Aktiviere dein minimiertes Frauen Tube
![]()
45) Kopiere das Frauen Tube und füge es als neue Ebene in dein Hauptbild ein
![]()
46) Bild / Größe um 110 % ändern /Größe aller Ebenen ändern nicht aktiviert
![]()
47) Effekte /3D-Effekte /Schlagschatten
-17 / -24 /34 / 46 / Farbe: #000000
![]()
48) Anpassen /Schärfe / Scharfzeichnen
![]()
49)
Verschiebe
das Frauen Tube wie ich:
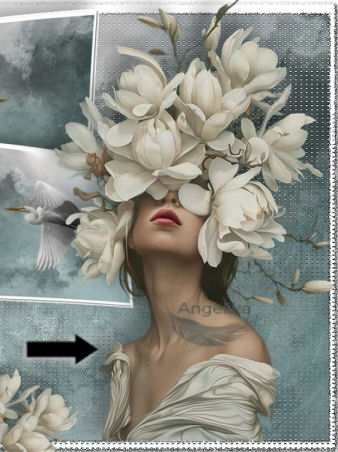
![]()
50) Aktiviere das Frauen Tube
![]()
51)
Aktiviere dein
Freihandwerkzeug Punkt zu Punkt:
![]()
![]()
52)
Ziehe dir damit eine
Auswahl wie Ich:

![]()
53) Bearbeiten / Kopieren /STRG+D
![]()
53) Bearbeiten / Kopieren / Einfügen als neue Ebenen
in dein Hauptbild
![]()
54) Aktiviere dein Objektauswahlwerkzeug (K)
verschiebe und drehe es wie Ich:

![]()
55) Effekte /3D-Effekte /Schlagschatten
-17 / -24 /34 / 46 / Farbe: #000000
![]()
56) Anpassen /Schärfe / Scharfzeichnen
![]()
57) Bild / Rand hinzufügen / 5 px / Farbe: #b6c0c0
![]()
58) Bild / Rand hinzufügen / 7 px / Farbe: #4c5451
![]()
59) Wähle in der Materialpalette Muster
aus:
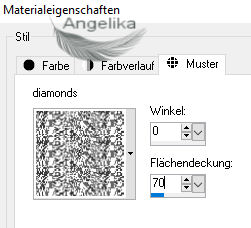
![]()
60) Aktiviere deinen Zauberstab
und klicke damit in den 7 px Rand
![]()
61) Ebenen / Neue Rasterebene
![]()
62) Fülle den Rand mit deinem Muster
![]()
63) Effekte /Kanteneffekte /Nachzeichnen
STRG+D
![]()
64) Ebenen / Zusammenfassen / Alle zusammenfassen
(Optional) Bild /Größe ändern /Größe um 90 % ändern /Größe aller Ebenen ändern aktiviert , um das Bild zu verkleinern
![]()
Füge dein Wasserzeichen & Namen hinzu
![]()
Speichere es als JPG-Bild.
![]()
Herzlichen Glückwunsch du hast es geschafft
Vielen Dank, Pam, dass du meine Arbeit noch einmal überprüft hast. Ich weiß das sehr zu schätzen.
![]()
Wenn Du dieses Tutorialbild für Briefpapier oder auf Deiner Webseite setzt,
währe aus Respekt vor meiner Arbeit ein Link zu mir ArasImages besonders geschätzt.
wen du Fragen hast schreibe mir Hier
![]()
http://www.arasimages.com/index.html
![]()
![]()
Copyright © Angelika 2024 Alle Rechte vorbehalten



