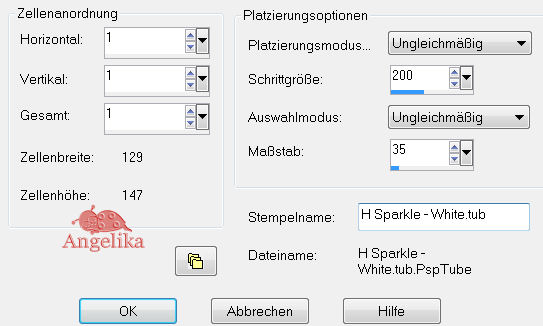|
Snow Dust
Thank you Barbara / ArasImages
Entpacke das Material in einen Ordner deiner Wahl kopiere deine Tuben und schließe die Originalen. Das Originale Tut ist mit PSP X3 geschrieben ich habe es mit PSP X geschrieben Dank geht an Tubes für die schönen Tuben in diesem Tut.
In diesem Tut sind verwendet worden: Filters / Plugins: keine Filter Animation Shop Du kannst HIER ein kostenloses Animation Shop Programm finden
Vorbereitung: verschiebe die Fond in deinen Windows Fond Ordner öffne die Datei: 143.png Datei / Exportieren / Spezialpinsel:fog143
öffne die Datei:H Sparkle-White tub image Datei / Exportieren / Bildstempel: Ok, fangen wir an:
01) stell deine VGF
auf: #c71008 und deine HGF auf: schwarz stell
deine VGF auf Farbverlauf:
02) Datei / Neu / 762 x 562 px / transparent füll dein Bild mit deinem Farbverlauf
03) Ebenen / Neue Rasterebene Auswahl / Alles auswählen öffne das Tube: BrightBalls.jpg Bearbeiten / Kopieren Bearbeiten / In eine Auswahl einfügen Auswahl / Auswahl aufheben
04) stell den Mischmodus auf: Helligkeit die Deckfähigkeit auf 44
05) öffne das Tube: Christmasgifts1E.pspimage Bearbeiten / Kopieren Bearbeiten / Als neue Ebene einfügen Bild / Größe ändern: 70% (alle Ebenen NICHT aktiviert) verschiebe es wie ich hier:
Effekte / 3D Effekte / Schlagschatten:
06) öffne das Tube: Santashelper .pspimage Bearbeiten / Kopieren Bearbeiten / Als neue Ebene einfügen verschiebe es wie ich hier:
07) stell deine HGF um auf weiss Ebenen / Neue Rasterebene aktiviere deinen Standartpinsel
(B) fog143: setze den Pinsel 8 bis 12 mal in dein Bild ungefähr so wie ich: Dupliziere die Nebelschicht 1 mal Ebenen / Zusammenfassen / Nach unten zusammenfassen Wenn dieser Schritt Dir zu viel Nebel macht
überspringe
diesen Schritt
08) öffne das Tube: smallstars.pspimage Bearbeiten / Kopieren Bearbeiten / Als neue Ebene einfuegen Dupliziere das Tube 2 mal und verschiebe sie wie ich hier: radiere die Sterne auf dem Gesicht der Frau weg
09) öffne das Tube: Sterrentube.pspimage Bearbeiten / Kopieren Bearbeiten / Als neue Ebene einfuegen drehe die Sterne ein wenig: Dupliziere das Tube 2 mal und verschiebe es wie es dir am besten gefällt
10) aktiviere dein Textwerkzeug Font: almosnow / Strichstärke: 0 / Vektor / Größe: 72 in deinem Programm wird sie allerdings angezeigt als (Almonte Snow) schreibe "Snow Dust" HGF: weiss Ebenen / In Rasterebene umwandeln verschiebe sie an einen Platz deiner wahl
11) füge dein Wasserzeichen & Namen hinzu Bild / Rand hinzufügen / 2 px / Farbe: weiss Ebenen / In Rasterebenen umwandeln
12) Ebenen / Duplizieren 4 mal so das du 5 Ebenen hast mache alle Ebenen
unsichtbar bis auf die obere:
setze den Bildstempel ein paar mal in dein Bild wo die Sterne sind nicht zu oft da noch anderer dazu kommen mache die obere Ebene unsichtbar
14) aktiviere die Ebene darunter (Kopie (3) von Raster 1) setze den Bildstempel ein paar mal in dein Bild (Größe 30) wo die Sterne sind mache die Ebene unsichtbar
15) aktiviere die Ebene darunter (Kopie (2) von Raster 1) setze den Bildstempel ein paar mal in dein Bild (Größe 25) wo die Sterne sind mache die Ebene unsichtbar
16) aktiviere die Ebene darunter (Kopie von Raster 1) setze den Bildstempel ein paar mal in dein Bild (Größe 20) wo die Sterne sind mache die Ebene unsichtbar
17) aktiviere die Ebene Raster 1 setze den Bildstempel ein paar mal in dein Bild (Größe 15) wo die Sterne sind öffne nun alle Ebenen Datei / Speichern unter: Snow Dust PSP Animation Shop
18) öffne deinen Animation Shop öffne deine Snow Dust Datei Bearbeiten / Alles auswählen Animation Datei / Speichern unter ... *.gif Herzlichen Glückwunsch du hast es geschafft Vielen Dank für"s testen meines Tutoriales ich hoffe es hat dir Spaß gemacht
Wenn Du dieses Tutorialbild für Briefpapier oder auf Deiner Webseite setzt, währe aus Respekt vor meiner Arbeit ein Link zu mir ArasImages besonders geschätzt. Danke Testbild Angelika: wen du Fragen hast schreibe mir Hier
http://www.arasimages.com/index.html
|