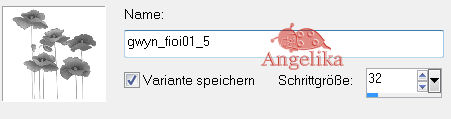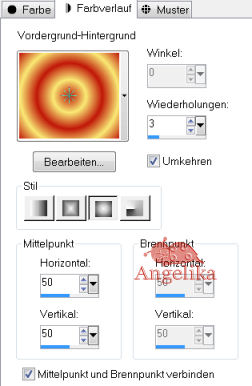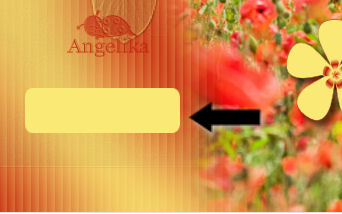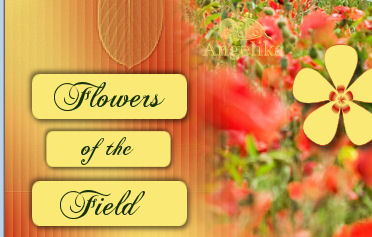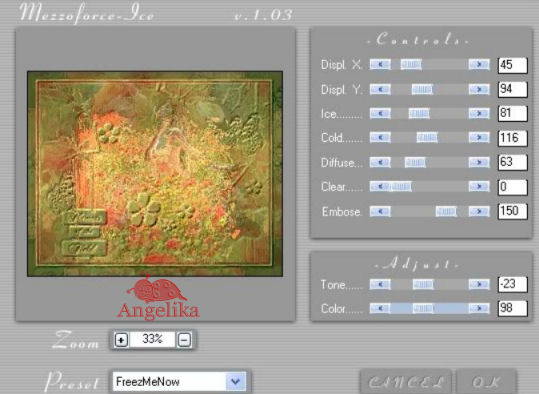|
Flowers of the Field
Thank you Barbara / ArasImages
Entpacke das Material in einen Ordner deiner Wahl kopiere deine Tuben und schließe die Originalen. Das Originale Tut ist mit PSP X3 geschrieben ich habe es mit PSP X geschrieben Die schönen Tuben findest du auf ArasImage Seiten
In diesem Tut sind verwendet worden: Filters / Plugins: Filters Unlimited2
Vorbereitung: Kopiere die Fond:ChopinScript.ttf in deinen Windows Fond Ordner öffne die zwei Dateien: Gwyn_Fiori01-5.PspBrush / Leaves&Trees9.PspBrush Datei / Exportieren / Spezialpinsel: schließe die Dateien wieder, wir benötigen sie nicht mehr
Ok, fangen wir an: 01) Datei / Neu / 700 x 550 px / transparent stell deine VGF auf: #f9ea75
und deine HGF auf: #c1180a
fülle dein Bild mit diesem Farbverlauf:
02) Anpassen / Bildschärfe verringern / Gausscher Weichzeichner: Radius 23 Effekte / Textureffekte / Jalousie:
03) Ebenen / Neue Rasterebene aktiviere deinen Standartpinsel (B): Gwyn_Fiori01-5.PspBrush setze den Pinsel mit der HGF so wie ich hier:
04) Ebenen / Neue Rasterebene aktiviere deinen Standartpinsel (B): Leaves&Trees9.PspBrush setze den Pinsel mit der VGF in dein Bild diesen schritt
brauchst du nur anwenden wen du mit PSP X arbeitest
05) Effekte / 3D
Effekte / Schlagschatten: Effekte / Kanteneffekte / Nachzeichnen
06) öffne das Tube: PoppyFieldPrincess.pspimage Bearbeiten / Kopieren Bearbeiten / Als neue Ebene einfügen verschiebe es wie ich hier:
07) aktiviere die Ebene mit den Blättern radiere die durch schimmernden Blätter von dem Gesicht der Haare und der Hand weg aktiviere wieder die obere Ebene
08) öffne das Tube: ReadyMadeFlowers.pspimage Bearbeiten / Kopieren Bearbeiten / Als neue Ebene einfügen verschiebe sie an einen Platz deiner Wahl
09) vertausche deine HGF mit deiner VGF oder ziehe dir mit dem
Formenwerkzeug (P) diese Blume in verschiedenen groessen auf: in Rasterebene umwandeln vertausche nun wieder deine VGF mit deiner HGF und ziehe dir kleinere Blumen auf die legst du auf deine großen Blumen fasse die Blumen Ebenen zusammen
Effekte / 3D Effekte / Schlagschatten:
10) Ebenen / Neue Rasterebene aktiviere dein
Auswahlwerkzeug (S) / Abgerundetes Rechteck: ziehe dir eine
Auswahl auf und fülle sie mit deiner VGF: Auswahl aufheben
11)
Effekte / 3D Effekte / Schlagschatten: Ebenen / Duplizieren zweimal das mittlere verkleinere um 80% ordne es wie ich hier an: fasse diese Ebenen zusammen 12) ändere deine HGF auf:
#1a3208 aktiviere dein Textwerkzeug Font: ChopinScript / Strichstärke: 0 / Vektor / Größe: 36 / 28 schreibe deinen Text Ebenen / In Rasterebene umwandeln so sollte es nun aussehen:
Anpassen / Farbton Sättigung /
Kolorieren: Bearbeiten / Kopieren Bearbeiten / Als neue Ebene einfügen verschiebe es wie ich hier:
14) aktiviere dein Radiergummi und
radiere die Kette über dem Ast weg:
Effekte / 3D Effekte / Schlagschatten: Anpassen / Schärfe / Scharfzeichnen
15) Ebenen / Duplizieren verschiebe es wie ich hier: Ebenen / Zusammenfassen / Sichtbare zusammenfassen
16) öffne das Tube: Butterflies.pspimage Bild / Größe ändern: 80% Bearbeiten / Kopieren schließe das Tube wieder, wir benötigen es nicht mehr Bearbeiten / Als neue Ebene einfügen Bild / Frei drehen: verschiebe es wie ich hier: Anpassen / Schärfe / Scharfzeichnen
17) öffne das Tube: SingleButterflies.pspimage Bild / Größe ändern: 80% Bearbeiten / Kopieren schließe das Tube wieder, wir benötigen es nicht mehr Bearbeiten / Als neue Ebene einfügen Bild / Frei drehen:
18) verschiebe es wie ich hier: Anpassen / Schärfe / Scharfzeichnen Ebenen / Zusammenfassen / Sichtbare zusammenfassen
Effekte
/ 3D Effekte / Taste:
19) Bild / Rand hinzufügen / 3 px /
Farbe: #c1180a Bild / Rand hinzufügen / 3 px /
Farbe:
#f9ea75 Bild / Rand hinzufügen / 25 px
/ Farbe: #2d3f15 wähle den 25 px Rand mit dem Zauberstab aus Effekte /
Plugins / 2Manekenai(tm)/MezzoForce/Freeze Me Now:
20) Effekte / Plugins / I.C.NET Software /
Filters Unlimited 2.0: Anpassen / Schärfe / Scharfzeichnen Auswahl / Auswahl aufheben
21) Bild / Rand hinzufügen / 3 px /
Farbe: #c1180a Bild / Rand hinzufügen / 3 px /
Farbe:
#f9ea75 füge dein Wasserzeichen & Namen hinzu Ebenen Zusammenfassen / Sichtbare zusammenfassen Datei / Exportieren / JPEG Optimierung Herzlichen Glückwunsch du hast es geschafft Vielen Dank für"s testen meines Tutoriales ich hoffe es hat dir Spaß gemacht
Wenn Du dieses Tutorialbild für Briefpapier oder auf Deiner Webseite setzt, währe aus Respekt vor meiner Arbeit ein Link zu mir ArasImages besonders geschätzt. Danke Testbild Angelika: wen du Fragen hast schreibe mir Hier
http://www.arasimages.com/index.html
|