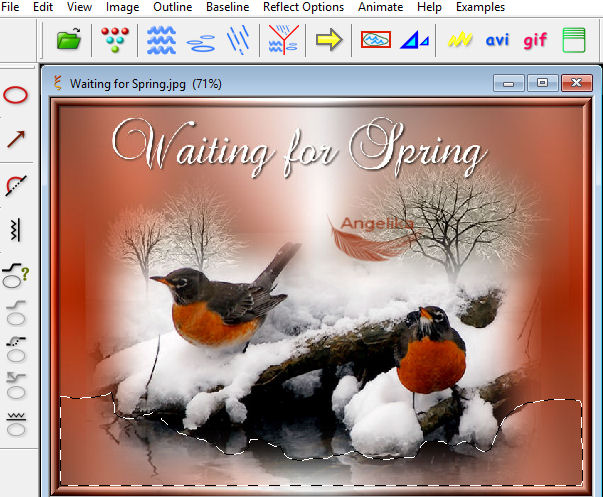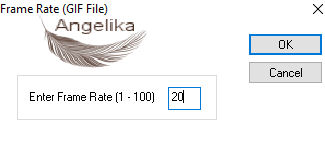|
Waiting for Spring
Thank you Barbara / ArasImages
Entpacke das Material in einen Ordner deiner Wahl kopiere deine Tuben und schließe die Originalen.
Danke an http://www.denhutsepot.be/psp/ und an http://fr.groups.yahoo.com/group/MarieLGraphicArtubing/
Ich gehe davon aus, das Du Kenntnisse über PSP hast, um diesen Anweisungen zu folgen. Das Original Tutorial ist mit PSPX2 geschrieben, andere Versionen können aber auch verwendet werden. Ich habe es mit PSP X geschrieben
In diesem Tut sind verwendet worden: Plugins / Graphics Plus/Cross Shadow Filters Unlimited/Buttons&frames/3-D Glass frames2
Für dieses Tutorial benötigst Du das Programme Animation Shop und SqirlzReflect. Ein kostenloses Animationsshop-Programm finden Sie HIER Ein kostenloses SqirlzReflect-Programm finden Sie HIER
Ok, fangen wir an:
01) stell deine VGF
auf: #932200
stelle deine HGF auf: #ffffff
stelle jetzt deine VGF auf diesen
Farbverlauf um:
02) Datei / Neu / 762 x 562 px / transparent fülle die Ebene mit deinem Farbverlauf
03)
Effekte /
Plugins /
Graphics Plus/Cross Shadow:
04) Anpassen / Bildschärfe verringern / Gaußsche Weichzeichner 12
05) Öffne das Tube: Marif_2007_10Ocotbre_misted_pasages078 Bearbeiten / Kopieren Bearbeiten / Einfügen als neue Ebene verschiebe es wie ich:
06) Öffne das Tube: DI_tube1300 Bearbeiten / Kopieren Bearbeiten / Einfügen als neue Ebene Bild / Größe ändern: 95% / Größe alle Ebenen nicht aktiviert
07) Ebenen duplizieren
verschiebe es wie ich: Ebenen nach Unten zusammenfassen
08) mache alle Ebenen bis auf die untere unsichtbar markiere die untere Ebene
09)
Effekte /
Plugins /
Filters Unlimited 2
/ Buttons&Frames/3D Glass Frame 2:
10) Auswahl / Alles auswählen Auswahl / Ändern / Verkleinern um 12px Auswahl / Umkehren
11) Effekte / 3D Effekte / Schlagschatten:
2 / 2 / 100 / 4 / Farbe: #31251f
12) Klicke mit der rechten Maustaste auf das Bild und dann auf Kopieren Bearbeiten / Einfügen in den PSP-Arbeitsbereich als neues Bild (Rahmenbild)
13) hebe die Auswahl bei deinem Hauptbild auf und minimiere es
15) Öffne dein neu erstelltes Rahmenbild
16) Öffne BrockScript und minimiere Sie aktiviere
dein
Textwerkzeug (T): schreibe deinen Namen in Raster Ebene umwandeln Effekte / 3D Effekte / Schlagschatten:
2 / 2 / 100 / 4 / Farbe: #31251f
17) Datei / Speichern als Animation Shop.psp-Datei nenne es Rahmen (Waiting for Spring)
18) aktiviere dein minimiertes Hauptbild
19) öffne alle Ebenen Ebenen / Zusammenfassen / Sichtbare zusammenfassen
20) aktiviere
dein
Textwerkzeug (T): schreibe (Waiting for Spring) in Raster Ebene umwandeln Effekte / 3D Effekte / Schlagschatten:
2 / 2 / 100 / 4 / Farbe: #31251f
21) Ebenen / Zusammenfassen / Sichtbare zusammenfassen Speichern unter .Waiting for Springjpg-Datei im Arbeitsordne
FÜR DIE ANIMATION MIT DEM PROGRAMM SQIRLZ 22) Öffnen das Sqirlz Programm gehe auf File/Waiting for Springjpg Klicke auf das große rote Y in der oberen Werkzeugleiste Wenn sich das Fenster öffnet, in dem Du auswählen kannst, welche Kombination Du wünscht
klicke auf / Rain/Snow and Ring Ripples:
23) klicke auf / Outline/Begin
klicke mit der linken Maustaste um den Bereich, den Du
animieren möchtest: klicke mit der rechten Maustaste, um die Auswahl zu verbinden:
24) Klicke auf den großen gelben Pfeil, um Deine Animation auszuprobieren wenn Du damit zufrieden bist, Speicher es, indem Du auf die Option Gif klickst wenn das erste Feld erscheint, klicke auf OK wähle den Speicherort (Arbeitsordner) aus und gebe deiner Arbeit einen Namen Du wirst sehen, dass es ähnlich wie in den folgenden Beispielen gespeichert wird wenn
die Bildrate auf 15 eingestellt ist, ändere sie auf 20:
Animationsshop öffnen 25) Datei / Öffnen / Waiting for Spring.jpg Beachte, dass es 20 Bilder hat Bearbeiten / Alle auswählen
26) Öffne die Datei Rahmen.psp. dupliziere bist Du 20 Bilder hast aktiviere das 1ste Bild Bearbeiten / Alle auswählen
27) Klicke in Dein Hauptbild innerhalb des ersten Rahmens mit der rechten Maustaste auf Einfügen / Einfügen in den ausgewählten Rahmen Achte darauf, dass Du die Maus nicht loslässt Platziere den kopierten Rahmen genau über dem Rand des Hauptrahmens Klicke mit der linken Maustaste, wenn Du dich in Position befindest der Rahmen sollte auf alle 20 Bilder angezeigt werden
28) klicke nun auf Animationswiedergabe
29) wen dir deine Animation gefällt gehe auf Datei / Speichern unter / klicke 3 mal auf Weiter und Fertig stellen Datei / Exportieren / Gif Optimierung
Herzlichen Glückwunsch du hast es geschafft Vielen Dank für"s testen
Wenn Du dieses Tutorialbild für Briefpapier oder auf Deiner Webseite setzt, währe aus Respekt vor meiner Arbeit ein Link zu mir ArasImages besonders geschätzt. Danke
wen du Fragen hast schreibe mir Hier
http://www.arasimages.com/index.html
Übersetzung © Angelika 2019 |