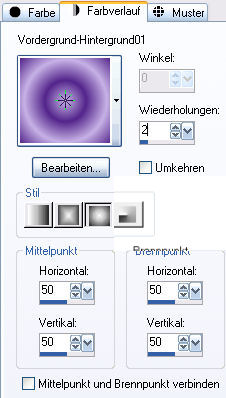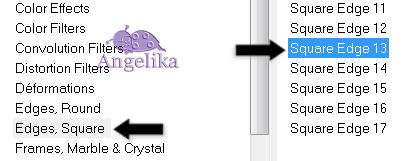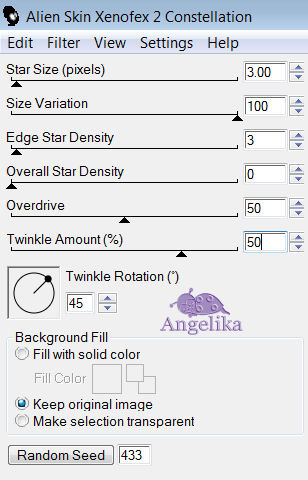|
Flower Girl
Thank you Barbara / ArasImages
Entpacke das Material in einen Ordner deiner Wahl kopiere deine Tuben und schließe die Originalen. Das Originale Tut ist mit PSP X3 geschrieben ich habe es mit PSP X geschrieben Danke an Soleil und an fanou66 für die schönen Tuben. Bitte besuche die Tuben-Websites, die auf meiner Links-Seite aufgeführt sind.
In diesem Tut sind verwendet worden: Filters / Plugins: Filters Unlimited2 und Filter Forge
Vorbereitung:
Ok, fangen wir an: 01) Datei / Neu / 700 x 660 px / transparent stell deine VGF auf: #c6b1e5 und deine HGF auf: #53258b fülle dein Bild mit diesem Farbverlauf:
02) Anpassen / Bildschärfe verringern / Gausscher Weichzeichner: Radius 30
03) öffne das Tube: e&eSoleil-25040071733.pspimage Bearbeiten / Kopieren minimiere es Bearbeiten / Als neue Ebene einfügen Effekte / Bildeffekte / Nahtloses Kacheln:
04)
Effekte / Plugins / Filter Forge / Filter Forge
2: Effekt / Verzerrungseffekt / Wirbel: 600
05) Ebenen duplizieren Bild / Vertikal spiegeln stell die Deckfähigkeit dieser Ebene auf: 50
06) aktiviere das Tube: e&eSoleil-25040071733.pspimage Bearbeiten / Kopieren Bearbeiten / Einfügen / Einfügen als neue Ebene verschiebe es in die rechte
untere Ecke: Effekte / Verzerrungseffekte / Wirbel: 134
07) füge das Tube e&eSoleil-25040071733.pspimage noch mal als neue Ebene ein Bild / Vertikal spiegeln verschiebe es wie ich hier: Effekte / Verzerrungseffekte / Wirbel: 104
08) öffne Tube: fanou66-sept-2011-tm319.png Bearbeiten / Kopieren Bearbeiten / Einfügen / Einfügen als neue Ebene Bild / Größe ändern: 70% (Größe alle Ebenen nicht aktiviert)
09) öffne Tube: lazo_baile_eterno_soleil_1705071.pspimage Bearbeiten / Kopieren Bearbeiten / Einfügen / Einfügen als neue Ebene verschiebe es wie ich hier: Effekte / 3D
Effekte / Schlagschatten:
10) öffne Tube: sde_butterfly.psp Bearbeiten / Kopieren minimiere es Bearbeiten / Einfügen / Einfügen als neue Ebene Bild / Größe ändern: 120% (alle Ebenen NICHT aktiviert) Ebenen duplizieren Ebenen / Zusammenfassen / Nach unten zusammenfassen Effekte / 3D
Effekte / Schlagschatten: verschiebe es wie ich hier: Anpassen / Schärfe / Scharfzeichnen
10) füge das Tube sde_butterfly.psp noch mal als neue Ebene ein Bild / Größe ändern: 70% (alle Ebenen NICHT aktiviert) Anpassen / Schärfe / Scharfzeichnen Effekte / 3D
Effekte / Schlagschatten: verschiebe es wie ich hier:
11) Ebenen / Duplizieren Bild / Vertikal spiegeln verschiebe es wie ich
hier:
12) Bild / Rand
hinzufügen / 2 px / Farbe: #c6b1e5
Effekte / Plugins / I.C.NET Software / Filters
Unlimited 2.0: Bild / Rand hinzufuegen / 2 px / Farbe: #c6b1e5
und ziehe dir eine Auswahl etwa so wie ich hier was nicht Animiert werden soll:
14) Auswahl umkehren Ebenen / Duplizieren mache die untere Ebene unsichtbar wir Arbeiten mit der oberen Ebene weiter
15)
Effekte / Plugins / Alien Skin Xenofex 2 / Constellation:
16) mache diese Ebene unsichtbar aktiviere die Ebene darunter und mache sie wieder sichtbar Effekte / Plugins / Alien Skin
Xenofex 2 / Constellation:
17) Auswahl / Auswahl aufheben mache die obere Ebene wieder sichtbar Datei / Speichern unter / PSP Animations Shop Benenne es Blumen Mädchen
18) Datei / Neu / 200 x 200 px / transparent schreibe oder Stempel deinen Namen in Raster Ebene umwandeln wen nötig Datei / Speichern unter / PSP Animations Shop Benenne es Name
19) öffne deinen Animations Shop öffne dein Bild: Blumen Mädchen aktiviere das vorderste / erste Bild Bearbeiten / Alles auswählen
20) öffne jetzt deinen Namen dupliziere es einmal aktiviere das vorderste / erste Bild Bearbeiten / Alles auswählen mit gedrückter Maustaste ziehen wir nun das erste Bild in unser großes Bild platziere den Namen an eine Stelle deiner Wahl schließe den Namen
21) öffne jetzt noch: Tag text image.psp dupliziere es einmal aktiviere das vorderste / erste Bild Bearbeiten / Alles auswählen mit gedrückter Maustaste ziehen wir das erste Bild in unser großes Bild platziere den Text an eine Stelle deiner Wahl schließe den Text Klicken auf Animation anzeigen. wenn dir dein Bild gefällt gehe auf Datei / Speichern unter ... *.gif Es wird eine Fenster angezeigt in der Du dein Bild benennen kannst, angeben, wo es gespeichert werden soll und auf Speichern klicken. Wenn sich das Feld ändert, klicken auf Weiter, Weiter, Weiter und dann auf Fertig stellen. Das ist alles, was zum Speichern eines animierten Bildes nötig ist! Herzlichen Glückwunsch du hast es geschafft Vielen Dank für"s testen meines Tutoriales ich hoffe es hat dir Spaß gemacht
Wenn Du dieses Tutorialbild für Briefpapier oder auf Deiner Webseite setzt, währe aus Respekt vor meiner Arbeit ein Link zu mir ArasImages besonders geschätzt. Danke Testbild Angelika: wen du Fragen hast schreibe mir Hier
http://www.arasimages.com/index.html
|