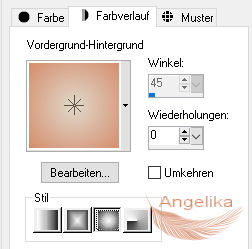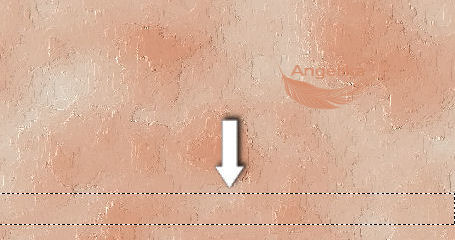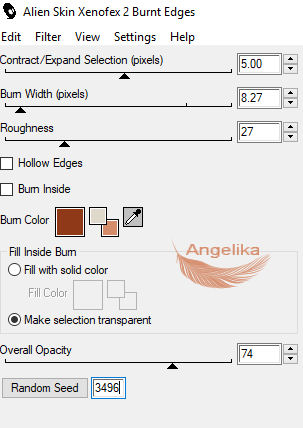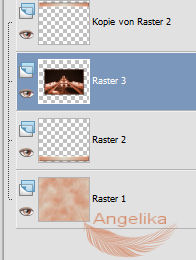|
Visitor
Thank you Barbara / ArasImages
Entpacke das Material in einen Ordner deiner Wahl kopiere deine Tuben und schließe die Originalen.
Danke an SDT an Ellis und an Silvie für die schönen Tuben Ihre Links finden Sie auf meiner Linkseite. Bitte besuchen Sie deren Websites. Wenn eine der Tuben in den Materialien Ihnen gehört und nicht identifiziert werden kann, teilen Sie mir dies bitte mit, und ich werde mich gerne mit Ihnen in Verbindung setzen. Vielen Dank.
Ich gehe davon aus, das Du Kenntnisse über PSP hast, um diesen Anweisungen zu folgen. Das Original Tutorial ist mit PSPX2 geschrieben, andere Versionen können aber auch verwendet werden. Ich habe es mit PSP X geschrieben
Filters / Plugins: Vorbereitung: öffne die Datei: 008.png Datei / Exportieren / Spezialpinsel:
*****
Ok, fangen wir an:
01) stell deine VGF
auf: #dfd9cb
stelle deine HGF auf: #d58c6b
stelle jetzt deine VGF auf diesen
Farbverlauf um: 02) Datei / Neu / 762 x 662 px / transparent füll dein Bild mit deinem Farbverlauf:
03)
Effekte / Plugins /Muras
Meister/Cloud:
04) Effekte / Maleffekte / Pinselstriche:
05) aktiviere dein Auswahlwerkzeug (S) ziehe dir eine Auswahl am unteren Rand wie ich auf:
06) Ebenen / Neue Rasterebene füll die Auswahl mit deinem Farbverlauf Effekte / 3D
Effekte / Innenfase: Effekte / 3D
Effekte / Schlagschatten: Auswahl / Auswahl aufheben Ebenen / Duplizieren Bild / Horizontal spiegeln
07) öffne das Tube: piscina.pspimage Bearbeiten / Kopieren Bearbeiten / Als neue Ebene einfügen ziehe es mit deinem
Objektauswahlwerkzeug (K) wie ich hier: Anpassen / Farbton/Saettigung /
Kolorieren:
08) Bild / Größe ändern: 80% (alle Ebenen NICHT aktiviert)
09)
Effekte / Plugins / Alien Skin Xenofex II / Farbe: #903918
10)
Effekte / 3D Effekte / Schlagschatten:
11)
Ebenen / Anordnen:
12) aktiviere die obere Ebene Ebenen / Neue Rasterebene
13)
stell deine HGF um auf: #903918 nun hast du einen anderen Farbverlauf aktiviere deinen Standartpinsel (B): 008 setze den Pinsel mit deinem
Farbverlauf so wie ich:
14)
setze den Pinsel noch einmal mit
deiner HGF in dein Bild: Effekte / 3D Effekte / Schlagschatten:
15) öffne das Tube: Tube3748_Orchidee_18_07_1l_sdt.pspimage Bearbeiten / Kopieren minimiere es Bearbeiten / Als neue Ebene einfügen verschiebe es in die linke
untere Ecke wie ich hier: Effekte / 3D Effekte / Schlagschatten:
16) füge das Tube noch einmal als neue Ebene ein Bild / Größe ändern: 40% (alle Ebenen NICHT aktiviert) Bild / Vertikal spiegeln Bild / Horizontal spiegeln verschiebe es wie ich hier: Effekte / 3D Effekte / Schlagschatten:
17) füge das Tube noch einmal als neue Ebene ein schließe das Tube wieder; wir benötigen es nicht mehr Bild / Größe ändern: 50% (alle Ebenen NICHT aktiviert) verschiebe es wie ich hier: Effekte / 3D Effekte / Schlagschatten:
18)öffne das Tube: Bird1_14.6.pspimage Bearbeiten / Kopieren Bearbeiten / Als neue Ebene einfügen aktiviere dein Löschwerkzeug
(X) radiere den Ast am Vogel weg Bild / Größe ändern: 40% (alle Ebenen NICHT aktiviert) Bild / Vertikal spiegeln verschiebe es wie ich hier: Effekte / 3D Effekte / Schlagschatten:
19) öffne das Tube: Tube1507_Woman_Titan_02_10_08_sdt.pspimage Bearbeiten / Kopieren Bearbeiten / Als neue Ebene einfügen Bild / Vertikal spiegeln verschiebe es wie ich hier: Effekte / 3D Effekte / Schlagschatten:
20) Bild / Rand hinzufügen / 3 px / Farbe: #341b0e Bild / Rand hinzufügen / 3 px / Farbe: #dfd9cb Bild / Rand hinzufügen / 10 px / Farbe: #903918 Bild / Rand hinzufügen / 3 px / Farbe: #dfd9cb Bild / Rand hinzufügen / 33 px / Farbe: #341b0e
21) aktiviere deinen Zauberstab, klicke in den 33 px Rand deine VGF sollte noch diese sein: #dfd9cb deine HGF stell auf: #341b0e aktiviere deinen Standartpinsel (B): 008 setze den Pinsel mit deinem Farbverlauf in deinen Auswahlrand Anpassen / Schärfe / Scharfzeichnen Auswahl / Auswahl aufheben Bild / Rand hinzufügen / 3 px / Farbe: #dfd9cb
22)
aktiviere dein Textwerkzeug: schreibe "Listen" Ebenen / In Rasterebene umwandeln ordne es wie ich an:
23) aktiviere
dein Textwerkzeug: schreibe "to my" Ebenen / In Rasterebene umwandeln *** aktiviere noch einmal die Fond: schreibe "Visitor" Ebenen / In Rasterebene umwandeln ordne es so an:
füge dein Wasserzeichen & Namen hinzu Ebenen / Zusammenfassen / Sichtbare zusammenfassen Speicher es als .jpg mit dem Namen (Visitor)
Herzlichen Glückwunsch du hast es geschafft Vielen Dank für"s testen
Wenn Du dieses Tutorialbild für Briefpapier oder auf Deiner Webseite setzt, währe aus Respekt vor meiner Arbeit ein Link zu mir ArasImages besonders geschätzt. wen du Fragen hast schreibe mir Hier
http://www.arasimages.com/index.html
Übersetzung © Angelika 2019 |