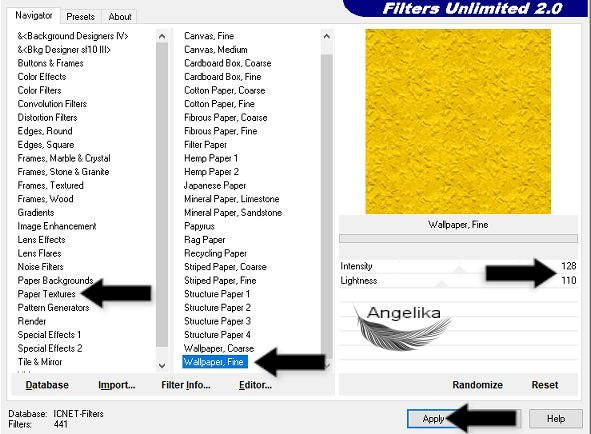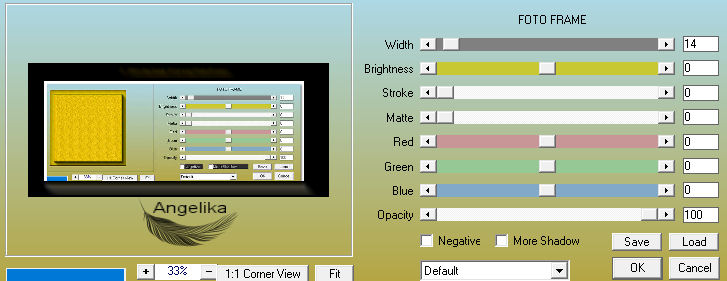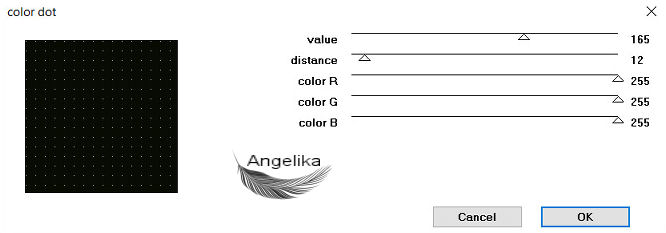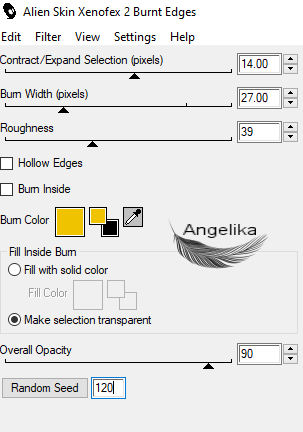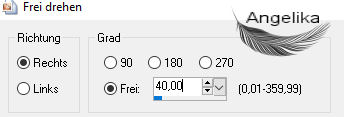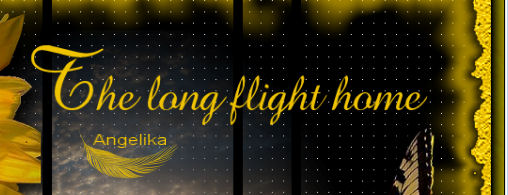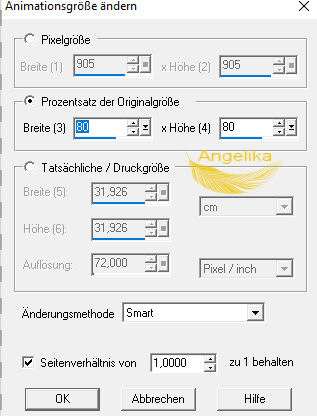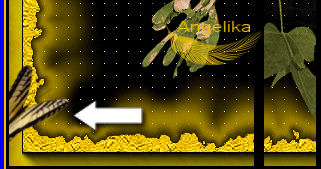|
The Long Flight Home
Thank you Barbara / ArasImages
Entpacke das Material in einen Ordner deiner Wahl kopiere deine Tuben und schließe die Originalen. Für dieses Tutorial wird vorausgesetzt, dass Du über Grundkenntnisse in Paint Shop Pro verfügst Das Original Tutorial ist mit PSP2019 geschrieben ich habe es auch mit PSP 2019 umgeschrieben
Vielen Dank an, PamelaD, dass Sie meine Tutorials getestet und mir dabei geholfen haben. September 2021.
Vorbereitung: Installiere die Fond: Amaze Normal.ttf in deinen Windows Fond Ordner Kopiere die Maske: ArasFourBars.PspSelection in deinen PSP Auswahl Ordner die Maske 20/20 kopierst du in deinen Masken Ordner
Filter Filters Unlimited 2.0/Paper Textures/Wallpaper, Fine. AAA Frames/FotoFrame Plugins / Penta/colordot AlienSkin Xenofex 2/Burnt Edges und Effekte von PSP
Ok, fangen wir an:
01) Stell deine VGF
auf: #efc300
und deine HGF auf: #000000
02) Datei / Neu / 800 x 800px / transparent fülle dein Bild mit deiner VGF
03)
Effekte /
Plugins /
Filters Unlimited 2.0/Paper Textures/Wallpaper, Fine:
04) Effekte / Kanteneffekte / Nachzeichnen
05)
Effekte /
Plugins / AAA
Frames/FotoFrame:
06) Ebenen / Neue Rasterebene
Fülle die Ebenen mit
#000000
07)
Effekte /
Plugins / Penta/colordot:
08) Effekte / Kanteneffekte / Nachzeichnen
09)
Effekte /
Plugins /
AlienSkin Xenofex 2/Burnt Edges: stelle den Filter ein wie mein screen
10) Öffne LakeMichigan_8_27_21_ArasimagesPhoto.png
11) Ebenen / Maske
laden/speichern / Maske aus Datei laden: Ebenen / Zusammenfassen / Gruppe zusammenfassen
12) Bearbeiten / Kopieren / Einfügen in das Arbeitsbild
13) Bild / Größe ändern: 80% / Größe alle Ebenen nicht aktiviert noch einmal
14)
Stelle deine VGF um
auf #798038
15) Öffne HangingLeaves.png Aktiviere deinen Farbwechsler(Umfärber) Diese Anwendung ist nicht im PSP X klicke mit der linken Maustaste auf die Blätter, um die Farbe in Grün zu ändern so sollte es
aussehen:
16) Bearbeiten / Kopieren / Einfügen als neue Ebene
17) Bild / Größe ändern: 75% / Größe alle Ebenen nicht aktiviert
18)
Bild / Frei drehen / Um 40 Grad nach
rechts drehen:
19) Effekte / 3D Effekte / Schlagschatten: -11 / -11 / 75 / 25 / Farbe: schwarz
20) Anpassen / Schärfe / Scharfzeichnen
21)
Verschiebe das Tube wie ich:
22) Ebenen / Duplizieren 23) Bild / Frei drehen / Um 45 Grad nach Lings drehen:
24)
Verschiebe das Tube wie ich:
25) Öffne das Tube:BigSunflower.pspimage
26) Bearbeiten / Kopieren / Einfügen als neue Ebene
27) Bild / Spiegeln / Horizontal spiegeln
28) Effekte / 3D Effekte / Schlagschatten: -11 / -11 / 75 / 25 / Farbe: schwarz
29)
Verschiebe es in
die untere rechte Ecke:
30) Anpassen / Schärfe / Scharfzeichnen
31) Öffne das Tube:BigSunflower.pspimage erneut
32) Bearbeiten / Kopieren / Einfügen als neue Ebene
33) Effekte / 3D Effekte / Schlagschatten: 11 / 11 / 75 / 25 / Farbe: schwarz
34) Anpassen / Schärfe / Scharfzeichnen
35) Bild / Größe ändern: 70% / Größe alle Ebenen nicht aktiviert
36)
Verschiebe das Tube wie ich:
37) Ebenen / Neue Rasterebene
38) Auswahl laden/speichern
Auswahl / aus / Datei laden:
39) Fülle die Auswahl mit deiner HGF Auswahl aufheben Strg + D / oder Auswahl aufheben
40) (Bei Bedarf die Sonnenblumen hinter dem Gittern anpassen)
41) Öffne das Tube:ArasimagesButterfly.png Bearbeiten / Kopieren / Einfügen als neue Ebene
42) Bild / Größe ändern: 80% / Größe alle Ebenen nicht aktiviert
43)
Bild / Frei drehen / Um 15 Grad nach
rechts drehen:
44) Effekte / 3D Effekte / Schlagschatten: -11 / -11 / 75 / 25 / Farbe: schwarz
45) Anpassen / Schärfe / Scharfzeichnen
46)
Verschiebe das Tube wie ich:
47) Stelle deine HGF um auf #efc300
48) Aktiviere dein Textwerkzeug (T)
mit dieser Einstellung: schreibe den Buchstaben "T" in Raster Ebenen umwandeln
49) Stelle die Größe auf 56 schreibe "he long flight home" in Raster Ebenen umwandeln
50) Oder: der Lange Flug nach Hause
51)
So sollte es aussehen:
Wen ihr den Text in Deutsch schreibt müsst ihr die Textgröße anpassen
52) Bild / Rand hinzufügen / 2 px / Farbe: #000000
53) Bild / Rand hinzufügen / 2 px / Farbe: #efc300
54) Füge dein Wasserzeichen & Namen hinzu
55) Speicher dein Bild als png- oder jpg-Datei
Animation 56) Bearbeiten / Kopieren
57) Öffne deinen Animationsshop
58) Einfügen als neu Animation
59) Dupliziere das Bild, bis du insgesamt 18 Bilder hast Markiere das erste Bild
60) Bearbeiten /Alle auswählen (Alle 18 Bilder sind jetzt aktiviert)
61) Öffne StationeryButterfly.Psp markiere das erste Bild Bearbeiten /Alle auswählen
Animation
/Animations Größe
ändern
80%
62) Bearbeiten / Kopieren
63) Gehe zurück zu deinem Bild Klicke im ersten Bild mit der rechten Maustaste auf Bearbeiten / Einfügen /In markiertes Bild Bewege den Schmetterling an die Stelle, an der er bleiben soll klicke mit der linken Maustaste (Alle Bilder sollten jetzt Ihren Schmetterling zeigen)
so
sollte es nun aussehen:
64) Öffne FlyingButterfly.psp im Animationsshop Markiere das erste Bild Bearbeiten /Alle auswählen (Alle 18 Bilder sind jetzt aktiviert)
65)
Animation /Animations Größe ändern
80%
66) Klicke im ersten Bild mit der rechten Maustaste auf Bearbeiten / Einfügen /In markiertes Bild
setze den Schmetterling wie ich in die
Linke untere Ecke: Vorher musste Ich die Reihenfolge umkehren
67) Um zu testen, ob sich der Schmetterling dort befindet, wo Du ihn haben möchtest, klicke auf die Symbolleiste oben im AS auf Animation anzeigen Wenn der Schmetterling dort ist, wo du ihn haben möchtest
wenn
du möchtest, dass die
Flügel
langsamer schlagen, gehe auf Animation/
Einzelbildeigenschaften stelle die
Wiedergabe auf 15
68) Wenn das Feld Speichern unten angezeigt wird gebe deiner Arbeit den Dateinamen (TheLongFlightHome) Als Dateityp speichern als .gif. Klicke auf Speichern
69) Wenn die Fenster angezeigt werden klicke auf Weiter, Weiter, Weiter und dann auf Fertig stellen Deine Arbeit wird jetzt als GIF-Datei gespeichert.
Herzlichen Glückwunsch du hast es geschafft
Dieses Tutorial ist erstellt im
September 2021
Wenn Du dieses Tutorialbild für Briefpapier oder auf Deiner Webseite setzt, währe aus Respekt vor meiner Arbeit ein Link zu mir ArasImages besonders geschätzt. Danke wen du Fragen hast schreibe mir Hier
http://www.arasimages.com/index.html
|