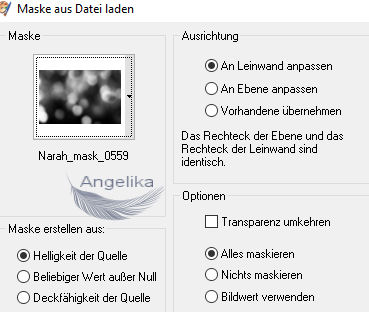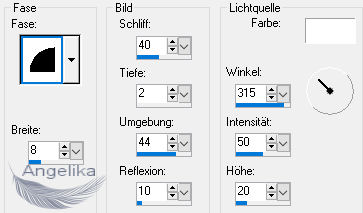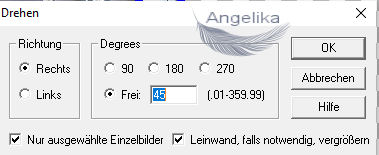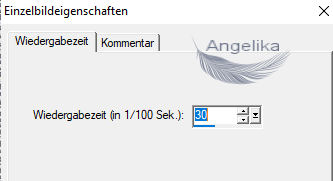|
Playing in the Snow
Thank you Barbara / ArasImages
Entpacke das Material in einen Ordner deiner Wahl kopiere deine Tuben und schließe die Originalen. Für dieses Tutorial wird vorausgesetzt, dass Du über Grundkenntnisse in Paint Shop Pro verfügst Das Original Tutorial ist mit PSP2021 Ultimate geschrieben ich habe es mit PSP X und PSP 2020 umgeschrieben Andere Programme können auch verwendet werden.
Vielen Danke an Kara an Gerry an PamelaD von Arasimages und Tuber verschiedener Elemente unbekannter Herkunft.
Vorbereitung: Kopiere die Narah_mask_0559.jpg in deinen Masken-Ordner Ich habe auch den Animation Shop verwendet
Ok, fangen wir an:
01) Stell deine VGF
auf: #ddc7c1
und deine HGF auf: #6d758b
02)
Stelle dein
Farbverlauf so ein
03) Datei / Neu / 700 x 750px / transparent
04) Fülle es mit deinem Farbverlauf
05) Ebenen/Neue Rasterebene Fülle sie mit Hintergrundfarbe
06)
Ebenen / Maske
laden/speichern / Maske aus Datei laden:
07) Öffne das Tube:KaraT712.psp
08) Bearbeiten / Kopieren / Einfügen als neue Ebene
09) Bild / Größe ändern: 110% / Größe alle Ebenen nicht aktiviert
10)
Verschiebe das Tube wie ich:
11) Öffne das Tube: WinterGirl.pspimage Kopiere die Tube Ebenen
12) Bearbeiten / Kopieren / Einfügen als neue Ebene
13)
Verschiebe das Tube wie ich:
14) Anpassen /Schärfe / Scharfzeichnen
15) Effekte / 3D Effekte / Schlagschatten: -15 / -24 /
50 / 45 / Farbe: 252931
16) Öffne das Tube: InnerLace.pspimage
17) Bearbeiten / Kopieren / Einfügen als neue Ebene
18) Anpassen /Schärfe / Scharfzeichnen
19)
Stelle deinen
Farbverlauf um:
20) Bild / Rand hinzufügen / 25 px / Farbe: 000000 Symmetrisch aktiviert
21) Aktiviere den 25px-Rand mit dem Zauberstab
22) Fülle den 25px-Rand mit dem neuem Farbverlauf 23)
Effekte / 3D Effekte
/ Innenvase: Auswahl aufheben Strg + D
24) Bearbeiten / Kopieren
25) Datei / Neu / 810 x 860px / transparent
26) Fülle es mit Hintergrundfarbe 6d758b
27) Füge das Bild als neue Ebenen ein
28) Öffne das Tube: Lace.pspimage
29) Anpassen /Schärfe / Scharfzeichnen
30) Bearbeiten / Kopieren / Einfügen als neue Ebene minimiere es
31) Ziehe das Spitzentube unter die Ebenen des Mädchentube
32)
Verschiebe das Tube wie ich:
33) Aktiviere dein Auswahlwerkzeug (S)
34)
ziehe dir damit eine Auswahl wie ich:
35) Drücke deine Entf Taste Auswahl aufheben Strg + D sollten noch Reste zu sehen sein Entf sie mit dem Radiergummi
36) Ebenen duplizieren
37) Bild / Horizontal Spiegeln in PSP X ist es Vertikal Spiegel
38) Richte die Punkte der äußeren Spitze mit der inneren Spitze aus
39) Aktiviere das Tube: Lace.pspimage
40) Füge die Spitze erneut ein
Bild
/ Frei drehen /um 90 Grad nach rechts
drehen
41) Verschiebe das Tube nach oben
42) Aktiviere dein Auswahlwerkzeug (S)
43)
ziehe dir damit eine Auswahl
wie ich:
44) Drücke deine Entf Taste Auswahl aufheben Strg + D sollten noch Reste zu sehen sein Entf sie mit dem Radiergummi
45) Ebenen duplizieren
46) Bild / Horizontal Spiegeln
47) Gehe zur obersten Ebene, um fortzufahren
48) Öffne das Tube: Gerry-Dieren 54-Bird-28 februari 2009.pspimage
49) Bearbeiten / Kopieren / Einfügen als neue Ebene
50) Bild / Größe ändern: 30% / Größe alle Ebenen nicht aktiviert
51)
Verschiebe das Tube wie ich:
52) Effekte / 3D Effekte / Schlagschatten: -15 / -24 /
50 / 45 / Farbe: 252931
53) Anpassen /Schärfe / Scharfzeichnen
54) Bild / Rand hinzufügen / 25 px / Farbe: 000000 Symmetrisch aktiviert
55) Aktiviere den 25px-Rand mit dem Zauberstab
56) Fülle den 25px-Rand mit dem Farbverlauf
57)
Effekte / 3D Effekte
/ Innenvase: Auswahl aufheben Strg + D
58) Öffne das Tube: lazo_baile_eterno_soleil_1705071.png
59) Bearbeiten / Kopieren / Einfügen als neue Ebene
60)
Verschiebe das Tube wie ich:
61) Öffne das Tube: 0-88e1c_f9fa6d62_M.png
62) Bearbeiten / Kopieren / Einfügen als neue Ebene
63)
Anpassen / Farbton und Sättigung /
Vibrancy:
64) Effekte / 3D Effekte / Schlagschatten: 12 / -12 / 50 / 26 / Farbe: 252931
65) Anpassen /Schärfe / Scharfzeichnen
66)
Verschiebe das Tube wie ich:
67) Platziere jetzt Dein Wasserzeichen, wenn Du möchtest
68) Ebenen / Zusammenfassen / Sichtbare zusammenfassen und Speicher es entweder als .jpg- oder .png-Datei.
69) Für Animation, die optional ist:
70) Öffne deinen Animationsshop
71) Öffnen die Datei: Playing in the Snow.jpg
72) Dupliziere es bis Du 19 Bilder hast
73) Markiere das erste Bild Bearbeiten/Alles auswählen
74) Öffnen: SimoneAni-277.mng Beachte dass es 19 Bilder hat
75) Markiere das erste Bild Bearbeiten/Alles auswählen
76)
Animation/Drehen:
77) Markiere das erste Bild Bearbeiten/Alles auswählen Bearbeiten / Kopieren
78) Gehe zum Bild des kleinen Mädchens und klicke mit der rechten Maustaste in den ERSTEN Rahmen Bearbeiten /Einfügen /in ausgewählten Rahmen Bewege den Atem in der Nähe des Mundes und in ihren Händen klicke mit der linken Maustaste, um sie zu aktivieren
79) Wiederhole den obigen Schritt noch einmal nur diesmal platziere den Atem ein wenig nach oben rechts
80) Möglicherweise musst Du dies ein paar Mal tun damit es richtig aussieht aber habe keine Angst, den Zurück-Pfeil zu verwenden, um den Vorgang rückgängig zu machen und es erneut zu versuchen
81) Um die Atemgeschwindigkeit zu verlangsamen
gehe auf
Animation:
82) Klicke auf Animation anzeigen, um sicherzustellen, dass sie so aussieht, wie Du es möchtest Jetzt speichern wir unsere Arbeit
83) Datei/Speichern unter Gebe an wo Du deine Animierte Datei speichern möchtest Wenn das Feld Speichern unten angezeigt wird gebe deiner Arbeit den Dateinamen (PlayingintheSnow) Als Dateityp speichern als .gif. Klicke auf Speichern
84) Wenn die Fenster angezeigt werden klicke auf Weiter, Weiter, Weiter und dann auf Fertig stellen Deine Arbeit wird jetzt als GIF-Datei gespeichert.
Herzlichen Glückwunsch du hast es geschafft
Dieses Tutorial ist erstellt
im Dezember 2021
Danke Pamela , dass du dieses Tutorial
für mich getestet hast.
Dezember
2021.
Wenn Du dieses Tutorialbild für Briefpapier oder auf Deiner Webseite setzt, währe aus Respekt vor meiner Arbeit ein Link zu mir ArasImages besonders geschätzt. Danke wen du Fragen hast schreibe mir Hier
http://www.arasimages.com/index.html
|