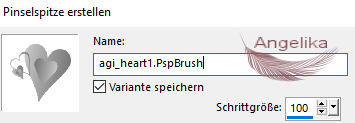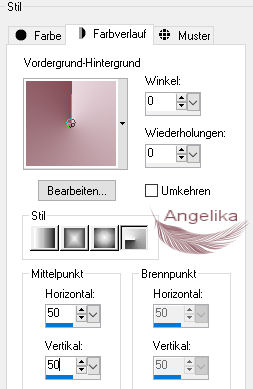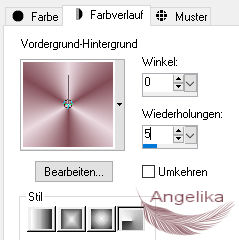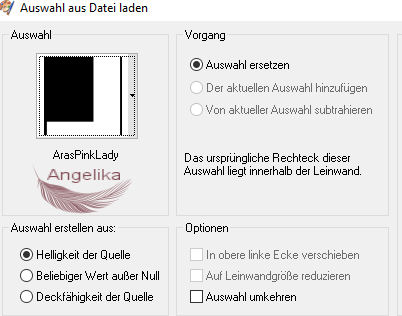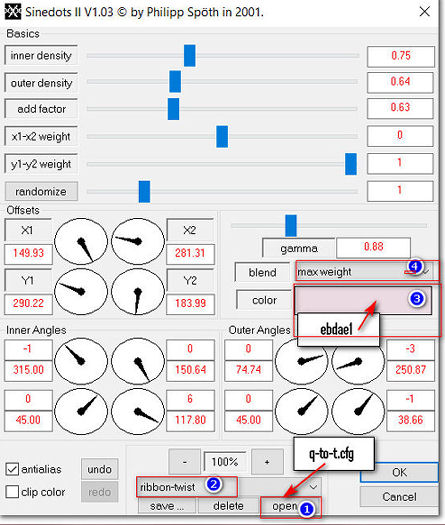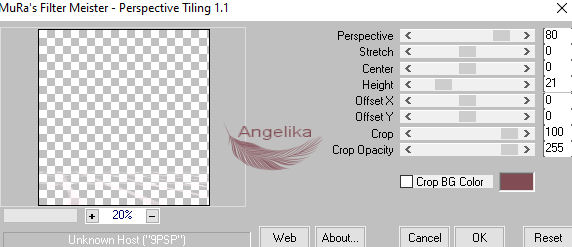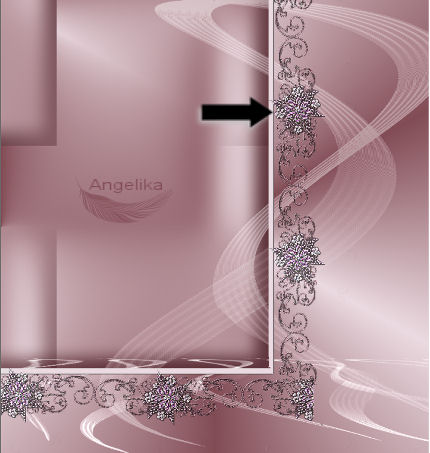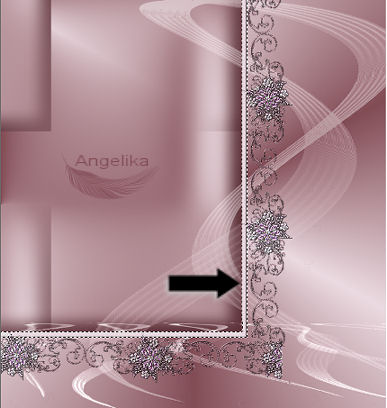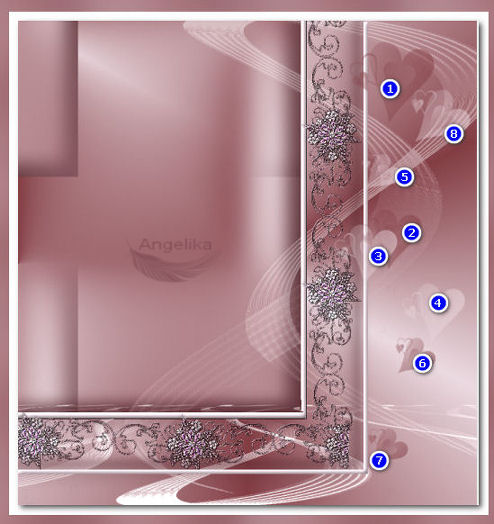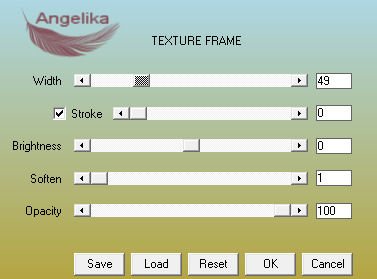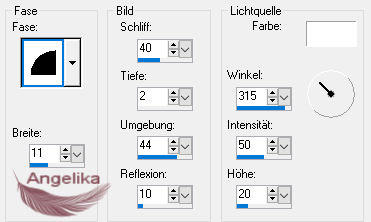|
Waiting for My Love
Thank you Barbara / ArasImages
Entpacke das Material in einen Ordner deiner Wahl kopiere deine Tuben und schließe die Originalen. Für dieses Tutorial wird vorausgesetzt, dass Du über Grundkenntnisse in Paint Shop Pro verfügst Das Original Tutorial ist mit PSP Pro2019 Ultimate geschrieben ich habe es auch mit PSP Pro2019 Ultimate umgeschrieben
Danke an Nikita für die Frauen Tube und das Piano Tube Auch ein Dankeschön an Soleil für ihr schönes Papier, von dem ich den Spitzenteil überarbeitet habe.
Vorbereitung: Lege die Auswahlen in Deinen PSP-Ordner „Dateien /Auswahlen ab Importiere die Schriftart BickhamFancy.ttf in Deinen Windows-Ordner Platziere die q-to-t.cfg-Datei in Deinen PSP-Ordner /Plugins/Dragonfly/SinedotsII.
Exportiere das
(agi_heart1.PspBrush) als Spezialpinsel:
Filter: Dragonfly/SinedotsII MuraMeister Dieses Tutorial wurde mit AAA Frames/Texture, MuraMeister/Perspective und mehreren Effekten im PSP-Programm geschrieben Ok, fangen wir an:
01) Stell deine VGF
auf: #ebdae1
und deine HGF auf: #824c55
02)
Stelle dein
Farbverlauf so ein:
03) Datei / Neu / 850 x 900px / transparent
04) Fülle es mit deinem Farbverlauf
05)
Effekte / Bildeffekte / Nahtloses
Kacheln:
06) Anpassen / Bildschärfe verringern / Gaußscher Weichzeichner / Radius 25
07)
Ändere in der Materialpalette die
Wiederholungen auf 5
08) Auswahl /Auswahl laden/speichern
Auswahl
aus Datei laden:
09) Ebenen/Neue Rasterebene Fülle die Auswahl mit deinem Farbverlauf
10) Effekte / 3D Effekte / Schlagschatten: -24 /-24 / 75 / 45 / Farbe: #52262d
11)
Effekte / Bildeffekte /
Nahtloses Kacheln:
12) Effekte / 3D Effekte / Schlagschatten: -24 /-24 / 75 / 45 / Farbe: #52262d
13) Auswahl aufheben Strg + D
14) Ebenen/Neue Rasterebene
15) Effekte / Plugins / Dragonfly /SinedotsII: Klicke auf Öffnen und suche q-to-t.cfg Klicke auf Dropdown-Pfeilfeld dort siehst du viele Filter, einschließlich Ribbon-Twist Klicke auf Ribbon Twist Ändere die Farbe in #ebdae1, stelle den Mischung auf Max. Gewicht ein. OK klicken (Ich habe eine vorgefertigte Ebene von RibbonTwist hinzugefügt, falls Sie es nicht in Ihrer Dragonfly .cfg-Liste haben)
16) Bild spiegeln /vertikal spiegeln
17)
Effekte /
Plugins /MuraMeister/Perspective
Tiling:
18) Ebenen/Neue Rasterebene
19) wende den Filter Dragonfly/SinedotsII noch einmal mit der gleichen Einstellung an
20) Verschiebe es ein wenig nach rechts, sodass ein Teil von Sinedot an der rechten Seite vorbei ist Verringere die Deckkraft auf 43
21) Öffne SOLEIL_19_12_06_papier_brisa03_(überarbeitete Spitze).pspimage
22) Bearbeiten / Kopieren Bearbeiten einfügen als neue Ebene 23)
Verschiebe es wie ich:
24) Aktiviere deinen Zauberstab klicke damit in die Linie
wie ich:
25)
Effekte
/3D-Effekte / Innenvase:
26) Effekte / 3D Effekte / Schlagschatten: 0 /-24 / 75 / 45 / Farbe: #52262d
27) Auswahl aufheben Strg + D
28) Ebenen/Neue Rasterebene
29) Auswahl /Auswahl laden/speichern
Auswahl
aus Datei laden:
30) Fülle die Auswahl mit der Vordergrundfarbe #ebdae1
31) Effekte / 3D Effekte / Schlagschatten: -15 /-15 / 75 / 25 / Farbe: #52262d
32)
Effekte
/3D-Effekte / Innenvase:
33) Ebenen/Neue Rasterebene
34) Aktiviere deinen Standartpinsel/agi_heart1 aus Stelle die Größe auf 185, Drehung 0 ein, verwende den Pinsel mit der (dunklen Farbe) Farbe #833e44 und die Einstellungen wie unten gezeigt, Stempel oben rechts ein Herz Ändere die Größe auf 137 und lassen Sie die Drehung auf 0, stempel dreimal mehr, wie im Beispiel unten zu sehen, einmal mit dunkler Farbe und zweimal mit (heller Farbe) #ebdae1 Stelle die größe auf 93, Linksdrehung bei 37, ein helles Herz nach oben und zwei dunkle nach unten stempeln Ändere die Größe auf 128 und belasse die Rotation bei 37, stempel die helle Farbe neben die obere dunkle Farbe Siehe das Beispiel unten an, wo Du sie platzieren kannst, oder setze die Pinsel wie Du magst
35) Öffne das Tube: Nikita_reveries_d_19_03_08.pspimage Bearbeiten / Kopieren / Einfügen als neue Ebene
36) Bild / Größe ändern /Größe um 50 % ändern, Größe aller Ebenen deaktivieren
37) Stelle die Deckfähigkeit auf 50
38)
Verschiebe es wie ich:
39) Aktive die Obere Ebenen
40) Öffne das Tube: Beauty_pink_dream_CibiBijoux.pspimage Bearbeiten / Kopieren / Einfügen als neue Ebene
41)
Verschiebe es wie ich:
42) Anpassen /Schärfe / Scharfzeichnen
43) Effekte / 3D Effekte / Schlagschatten: -24 /-24 / 75 / 45 / Farbe: #833e44
44) Bild / Rand hinzufügen / 1 px / Farbe: #622a30 Bild / Rand hinzufügen / 45 px / Farbe: #ebdae1
45) Klicke mit dem Zauberstab in den 45-Pixel-Rand, um ihn zu aktivieren
46) Effekte / 3D Effekte / Schlagschatten: -24 /-24 / 75 / 45 / Farbe: #622a30 24 /24 / 75 / 45 / Farbe: #622a30
47)
Effekte /
Plugins /AAA
Frame/Texture Frame:
48) Effekte / 3D Effekte / Innenvase: Auswahl aufheben Strg + D
49) Bild / Rand hinzufügen / 2 px / Farbe: #622a30
50) Aktiviere dein Textwerkzeug mit
dieser Einstellung:
51) Schreibe "Waiting for my Love" (dreimal Leerzeichen) "Waiting for my Love" In Rasterebene umwandeln
52) Ebenen duplizieren Zusammenfassen /Nach unten zusammenfasse
53) Effekte / 3D Effekte / Schlagschatten: 5 /5 / 75 / 25 / Farbe: #ebdae1
54) Aktiviere dein Objektauswahlwerkzeug (K) um den Text vertikal zu drehen
55)
so wie ich:
56) füge dein Wasserzeichen & Namen hinzu Ebenen / Zusammenfassen / Sichtbare zusammenfassen
Wenn Dir dieses zu groß ist, kannst Du es gerne beliebig verkleinern. Herzlichen Glückwunsch du hast es geschafft
Dieses Tutorial ist erstellt
am
8. Januar 2022.
Vielen Dank, PamelaD, dass du mein
Tutorial getestet hast. 14. Januar 2022.
Wenn Du dieses Tutorial für Schreibwaren, Karten verwenden oder das Tutorial /Tag auf einer anderen Website setzen möchtest, würde ich mich freuen, wenn Du mich um Erlaubnis bitten würdest, Arasimages die Anerkennung des ursprünglichen Tutorials und, wenn möglich, einen Link zurück zu meiner Website geben.
Danke schön wen du Fragen hast schreibe mir Hier
http://www.arasimages.com/index.html
|